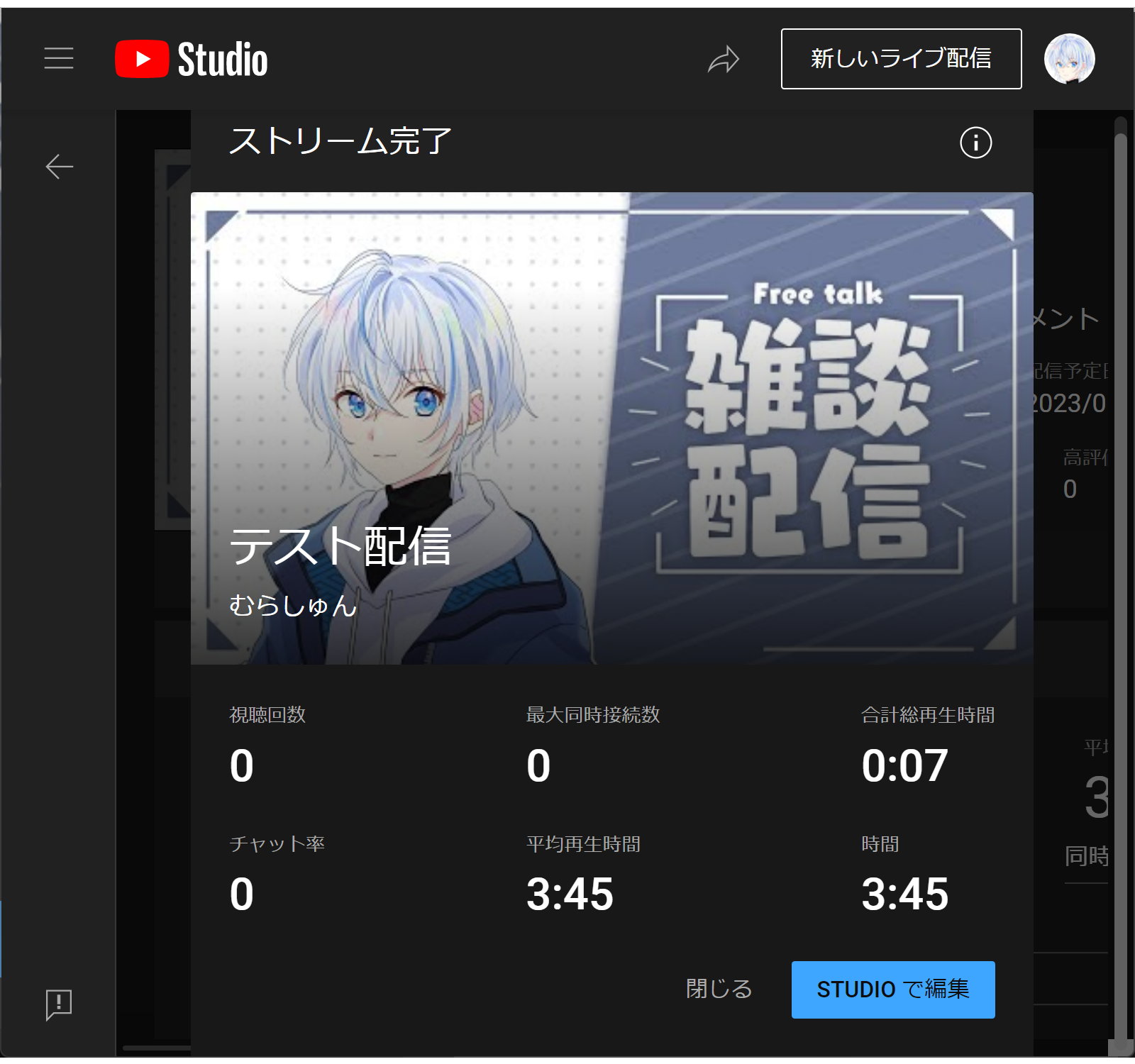How to use OBS for YouTube Live Streaming
OBS を使って YouTube Live 配信をする方法
2024.07.01 Monday
Google アカウントの用意する
YouTube は Google のサービスなので、まずは配信用の Google アカウントを用意しましょう。 すでに Google アカウントを持っている場合は、そのアカウントを使用しても問題ありません。
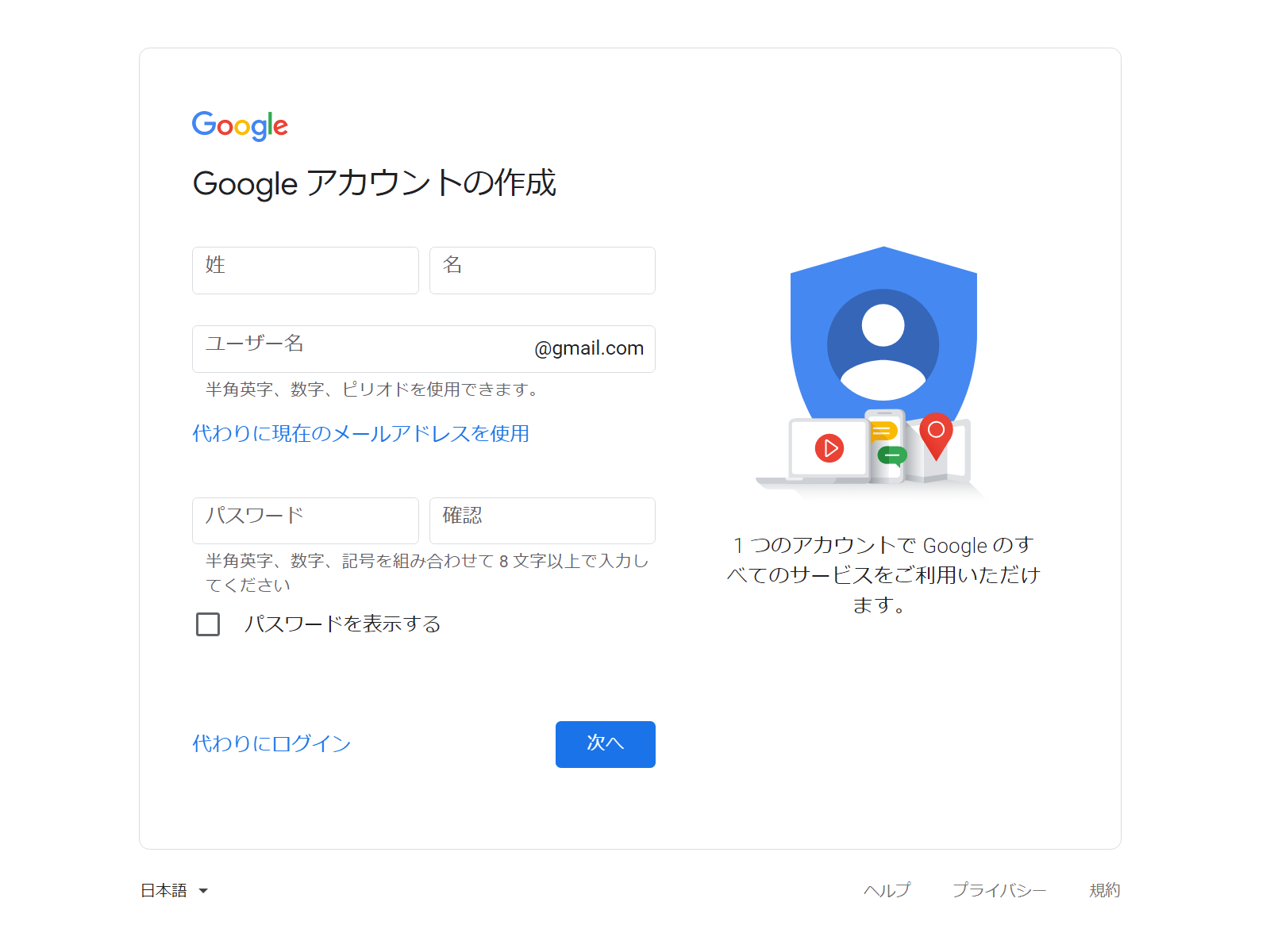
- Google アカウントの作成https://www.google.com/accounts/NewAccount?hl=ja
あらかじめ YouTube で配信する Google アカウントでログインしておきます。 複数の Google アカウントを保持している場合、YouTube ページからアカウントを切り替えることができます。
ここでは PC を使って配信をすることを前提にした方法です。 YouTube で配信するアカウントの準備ができたら以下のページにアクセスし、電話によるアカウントの認証を行います。
- 電話による確認 - YouTubehttps://www.youtube.com/verify
ライブ配信が有効になるまで、最大 24 時間かかります。 そのため、初配信の前に設定やテストを済ませておかなければ、配信直前になってトラブルの原因になります。
以下のページにアクセスし、2.中級者向け機能が「有効」になっていることを確認します。
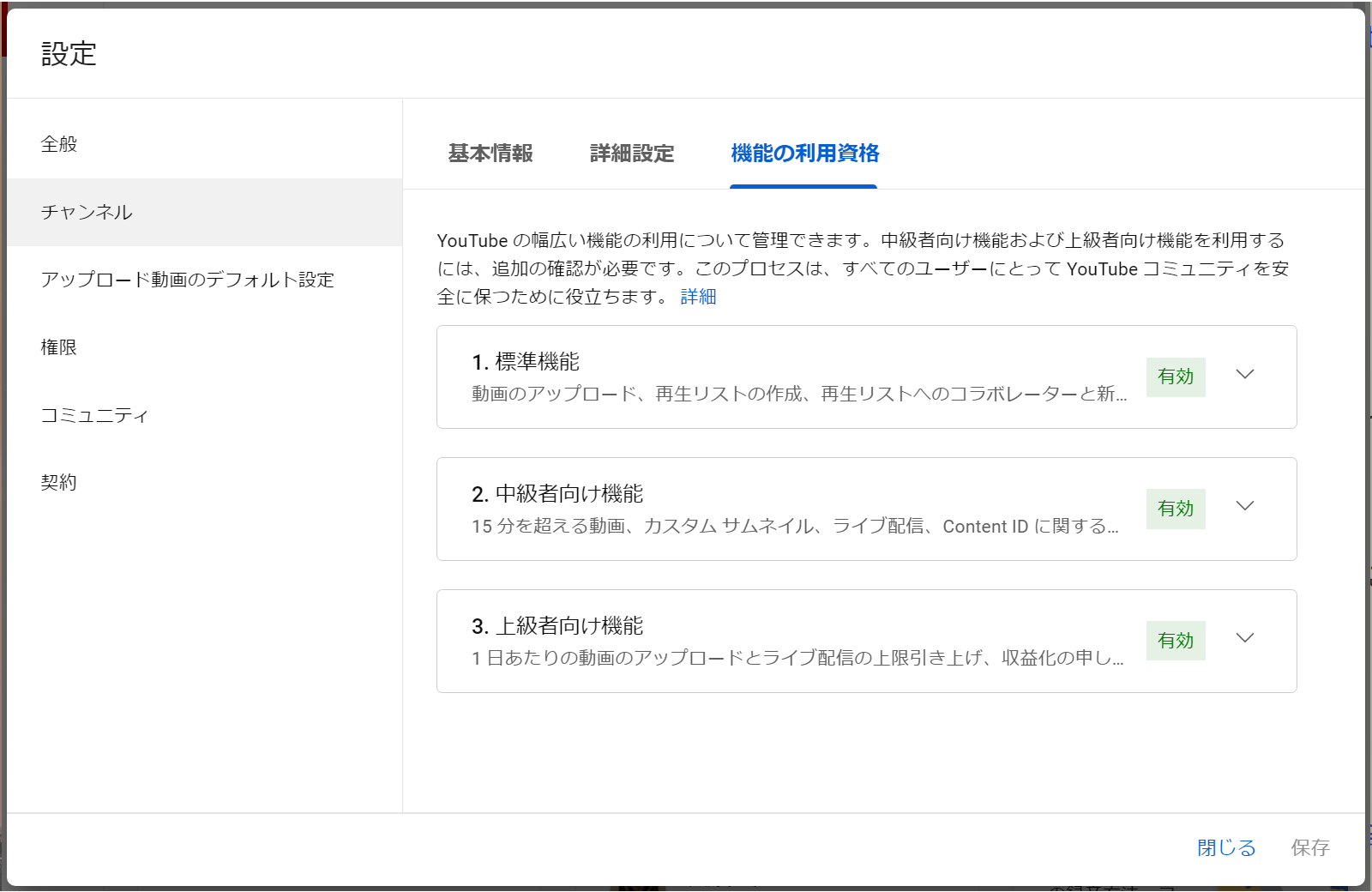
- YouTube クリエイターツールhttps://www.youtube.com/features
OBS Studio をセットアップする
次に OBS Studio(以下、OBS)をセットアップします。 OBS とは、ストリーミング配信・録画が可能なオープンソースのアプリケーションです。 OBS のセットアップするには、OBS Studio のダウンロードとインストール方法を参照してください。
必要に応じてOBS Studio の使い方や、OBS Studio で高品質な配信をする設定方法の記事も参照してください。
OBS と YouTube を連携する
OBS のセットアップが終わったら、次は OBS と YouTube を連携させます。
OBS と YouTube の連携機能を利用すると、配信を行うための認証手続きを簡略化することができます。 また、OBS のみでライブ配信もできるため、ブラウザから YouTube Studio を開いてタイトルやサムネイルなどの設定を更新する必要がなくなります。
連携機能を設定するには、OBS の右下にあるコントロールから設定をクリックします。
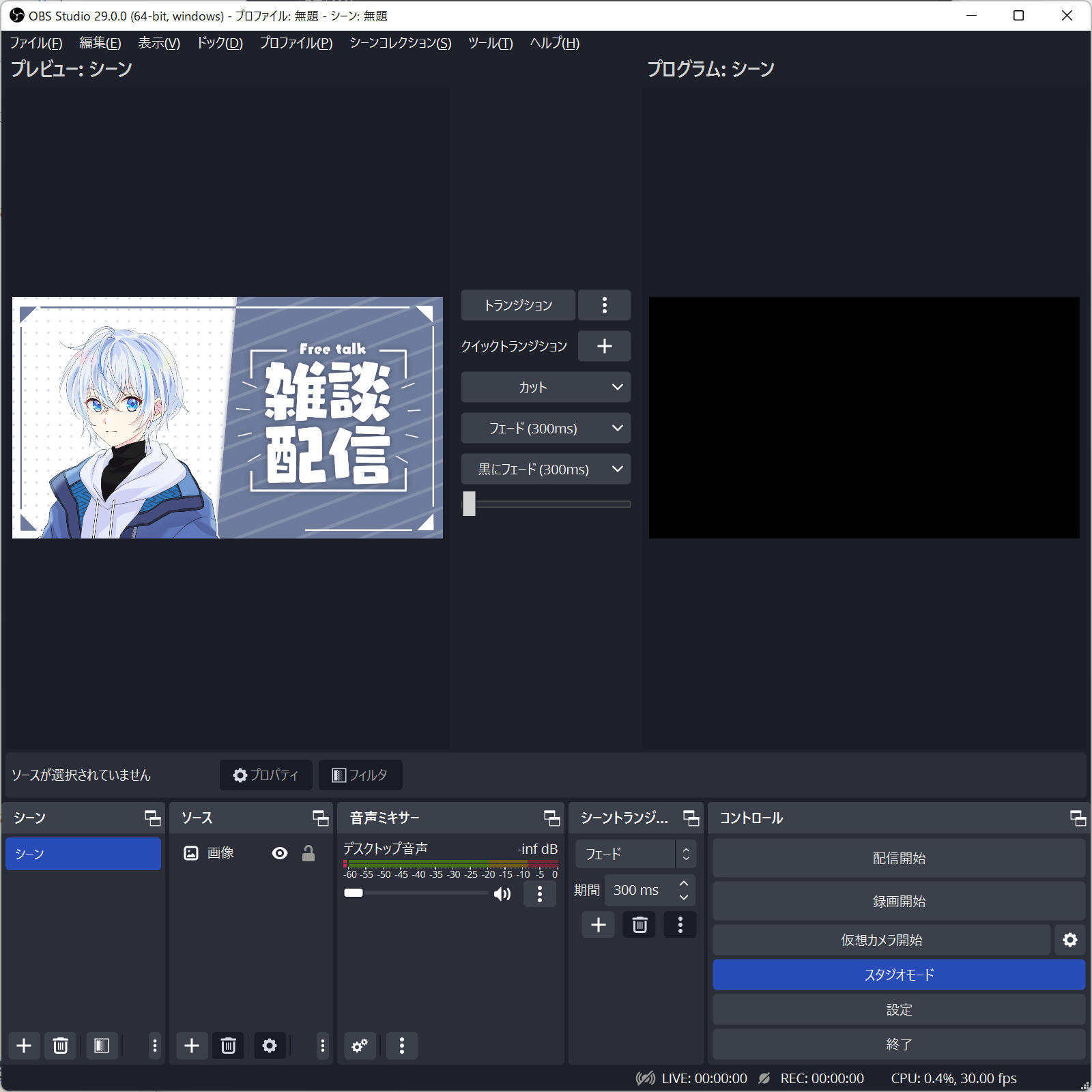
設定画面の左のメニューから配信を選択します。
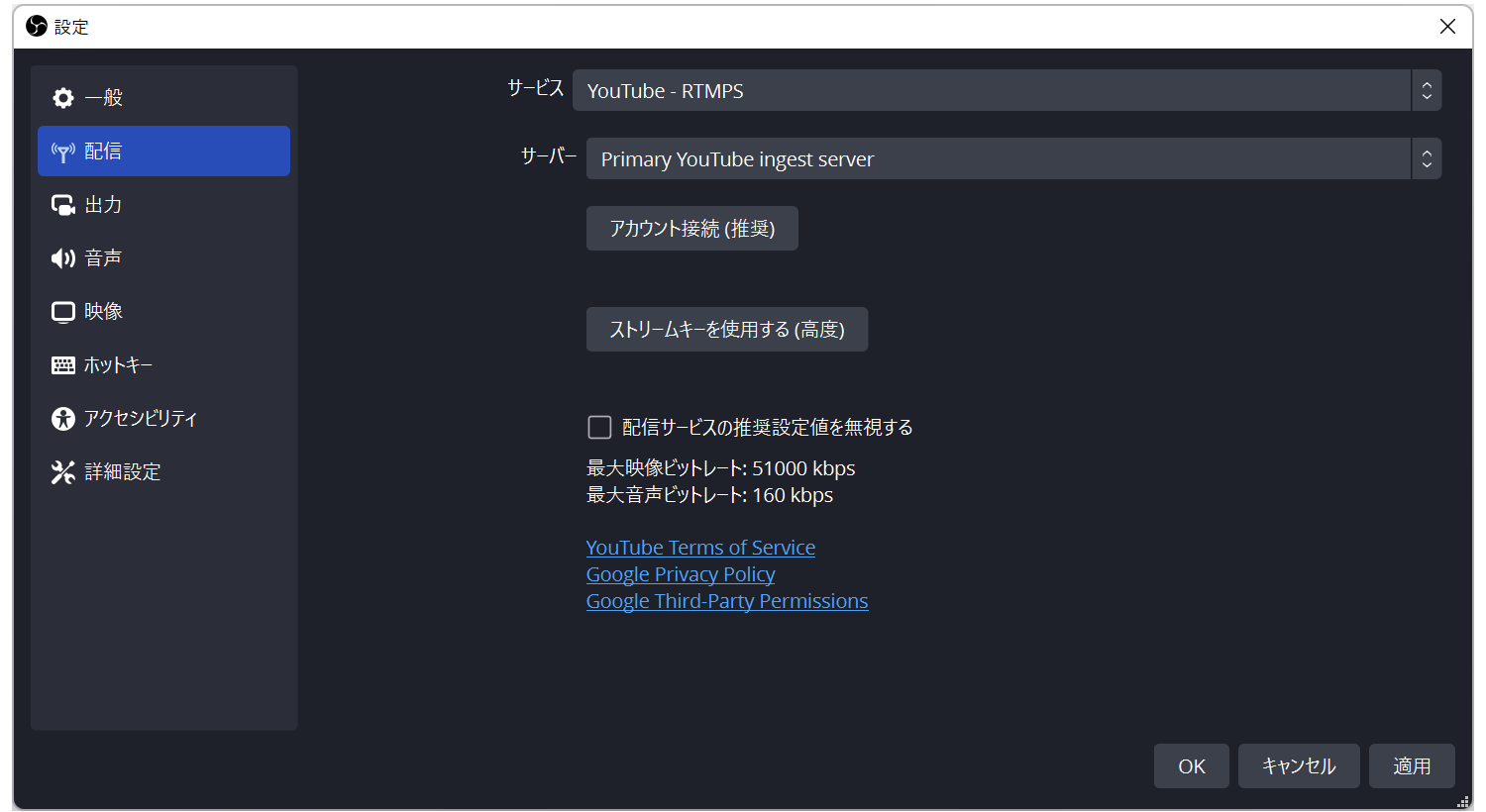
サービスから YouTube - RTMPS を選択します。
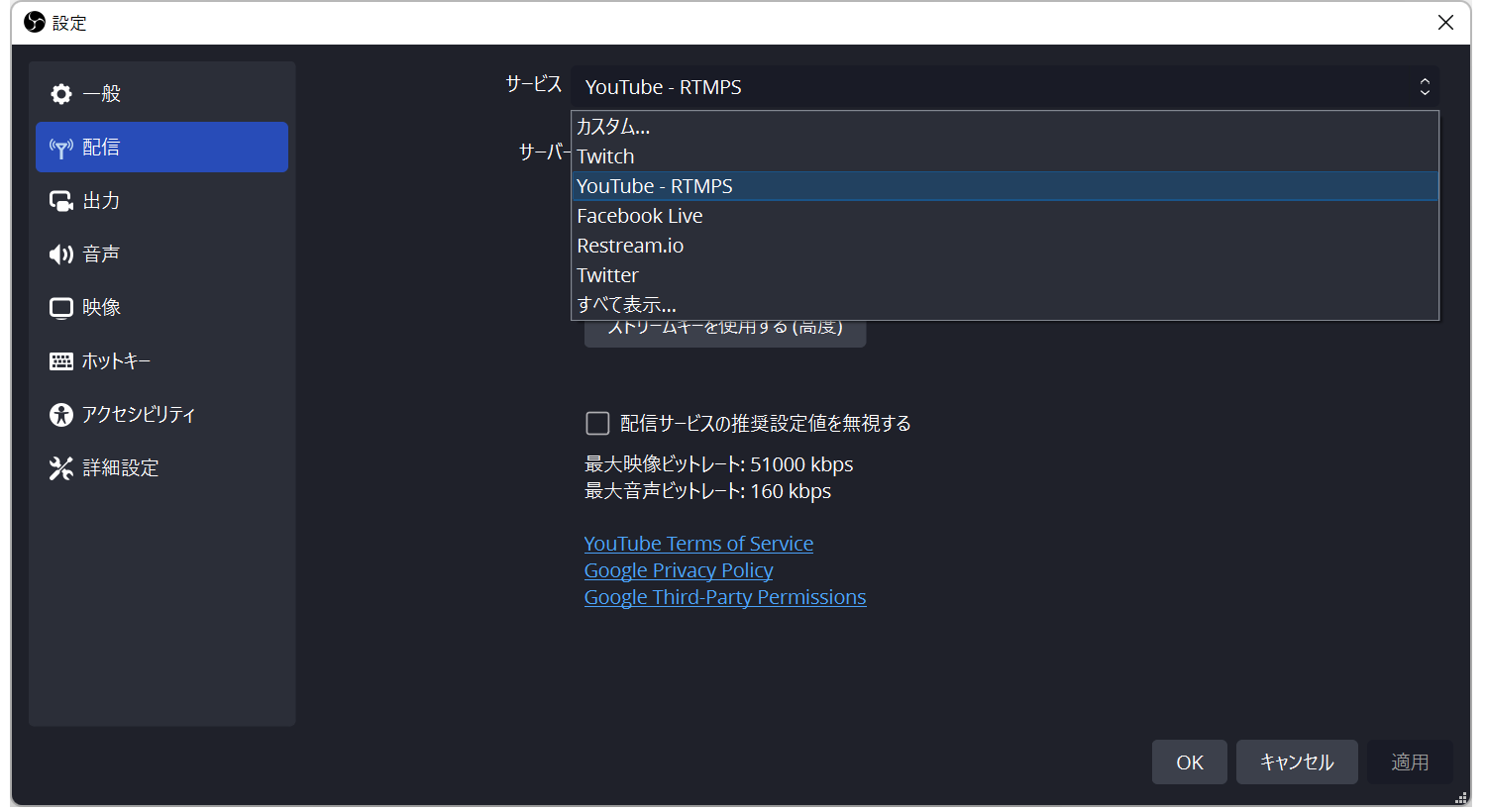
サーバから Primary YouTube ingest server を選択します。
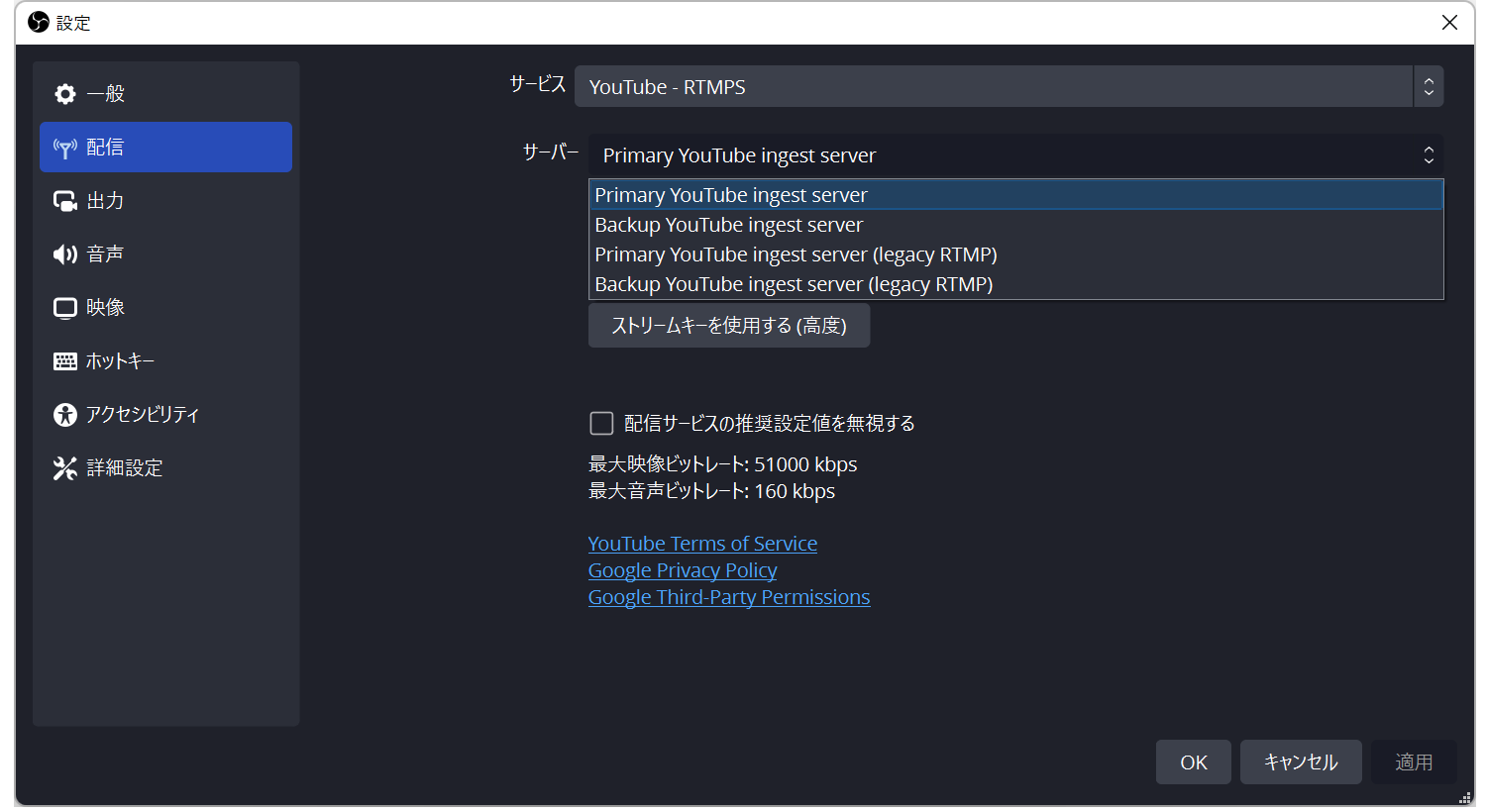
「アカウント接続(推奨)」ボタンをクリックします。 クリックすると、外部ブラウザでの認証手続きが始まります。
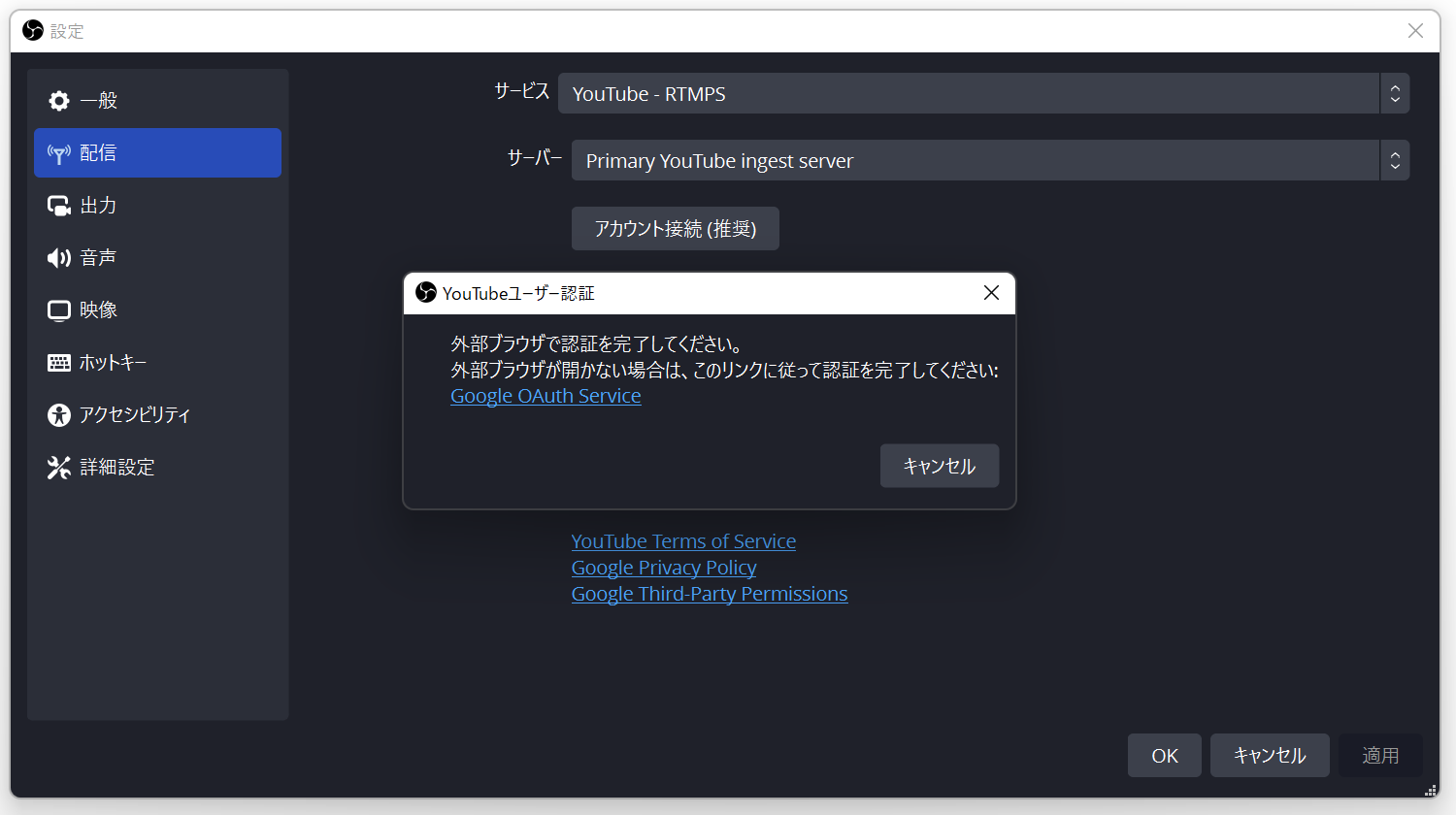
OBS と連携させる Google アカウントを選択します。
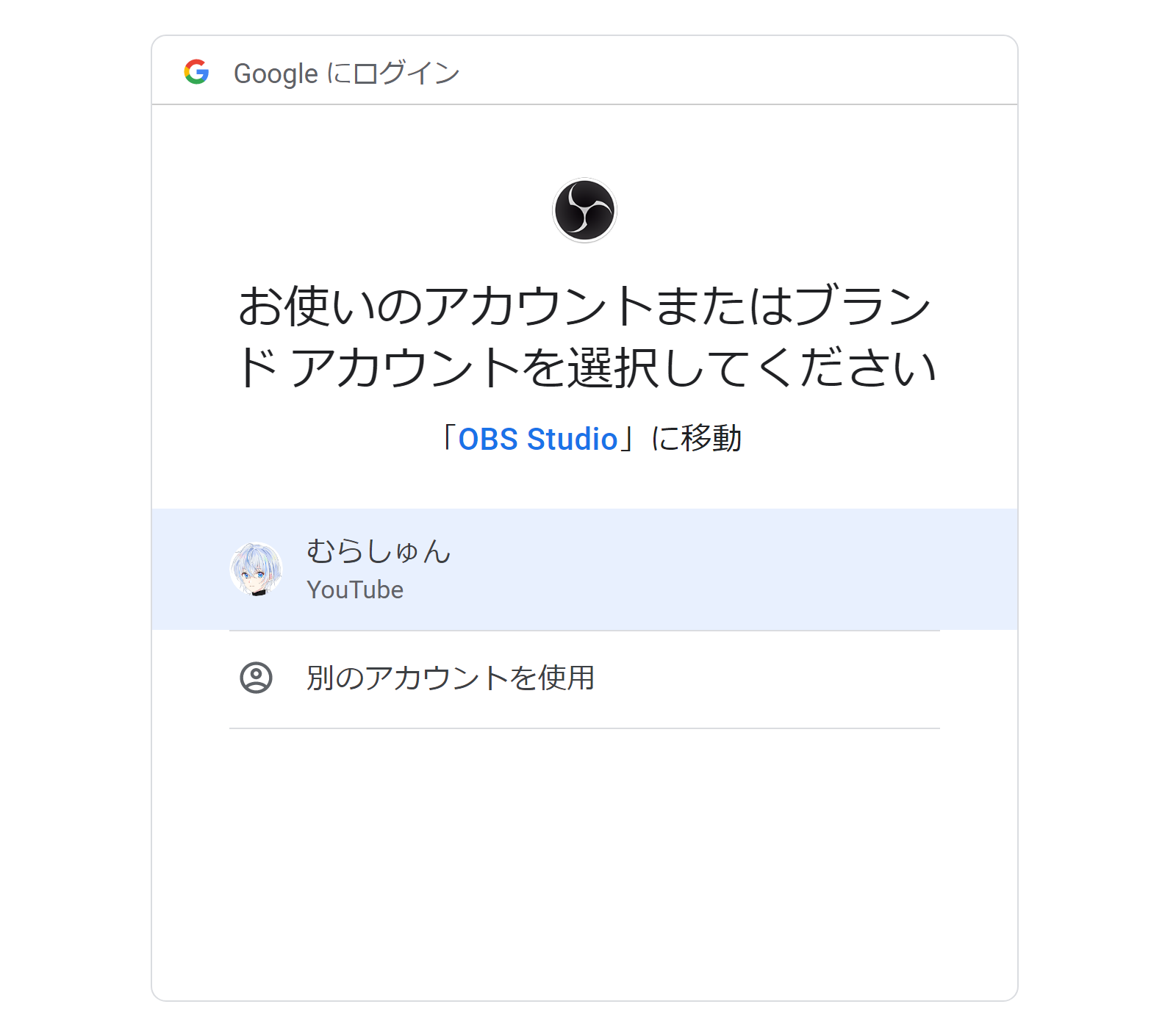
OBS が Google アカウント(YouTube アカウントの管理)へのアクセスをリクエストするので「許可」をクリックします。
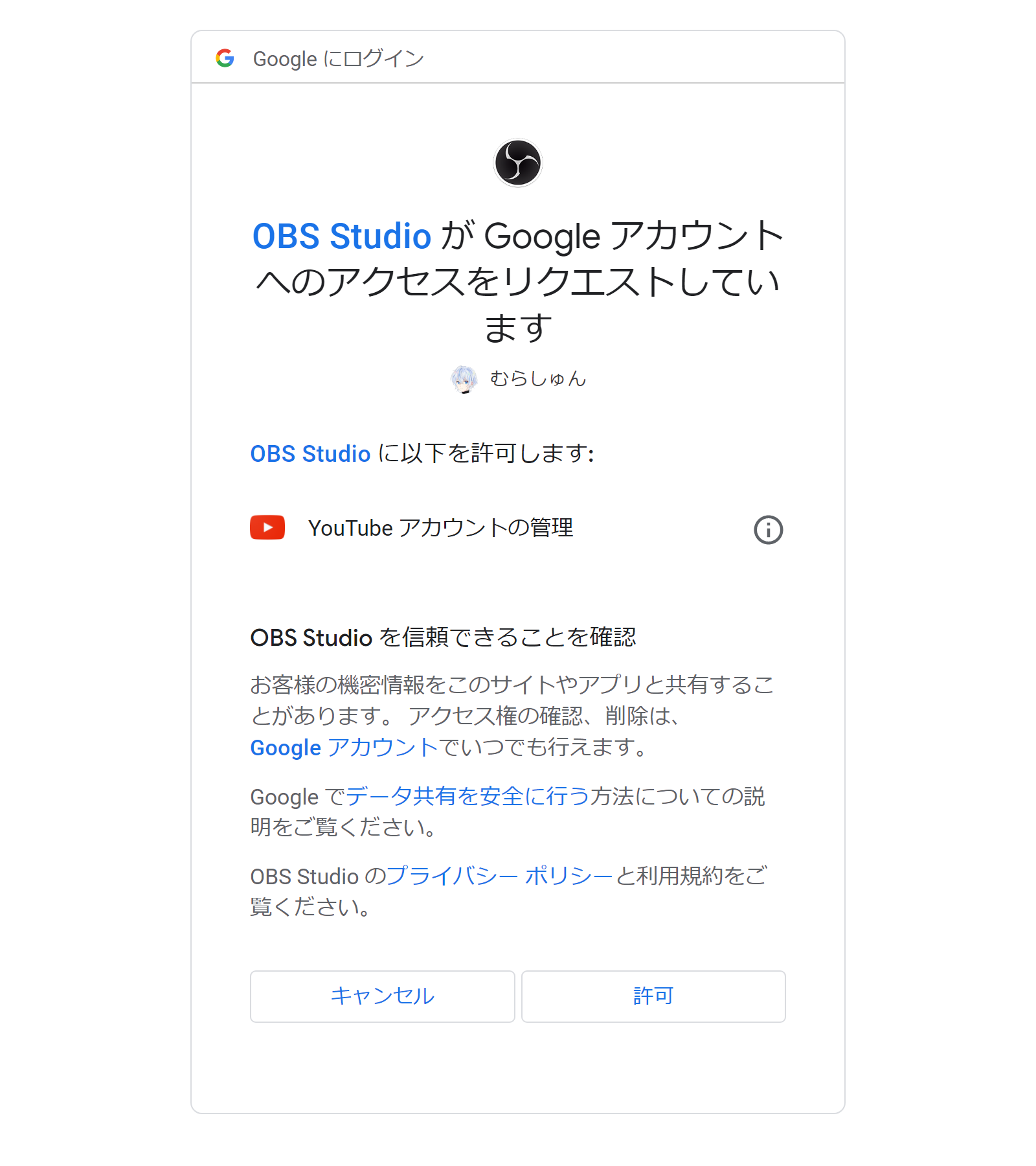
認証が正常に完了すると、以下のように表示されます。 以下のように表示されれば、ブラウザを閉じても構いません。
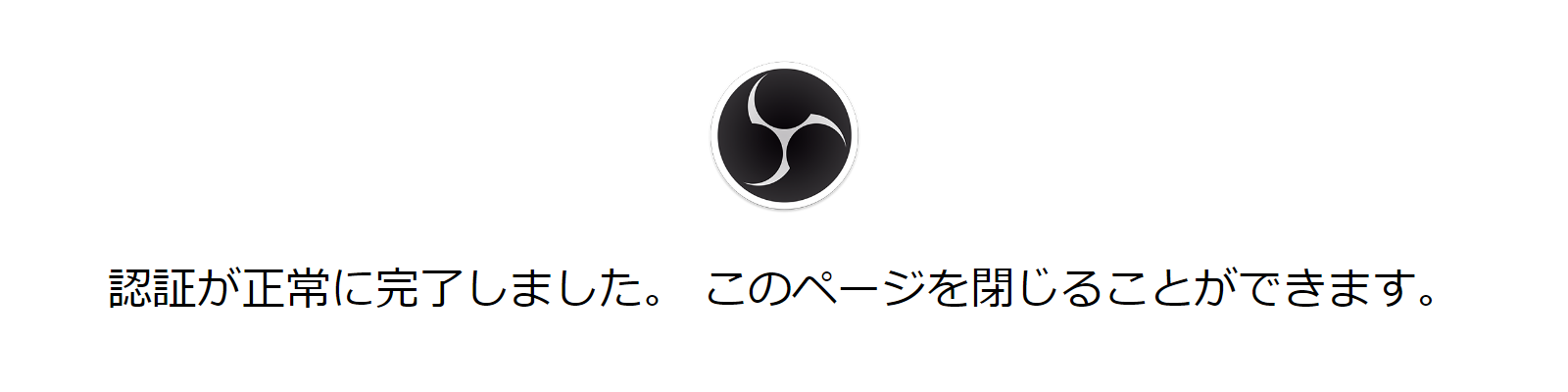
OBS の設定画面に戻ると、接続されたアカウントに Google アカウント名が表示されていることが確認できます。 もしも認証(権限の許可)を取り消したい場合は、「アカウントを切断」ボタンをクリックします。
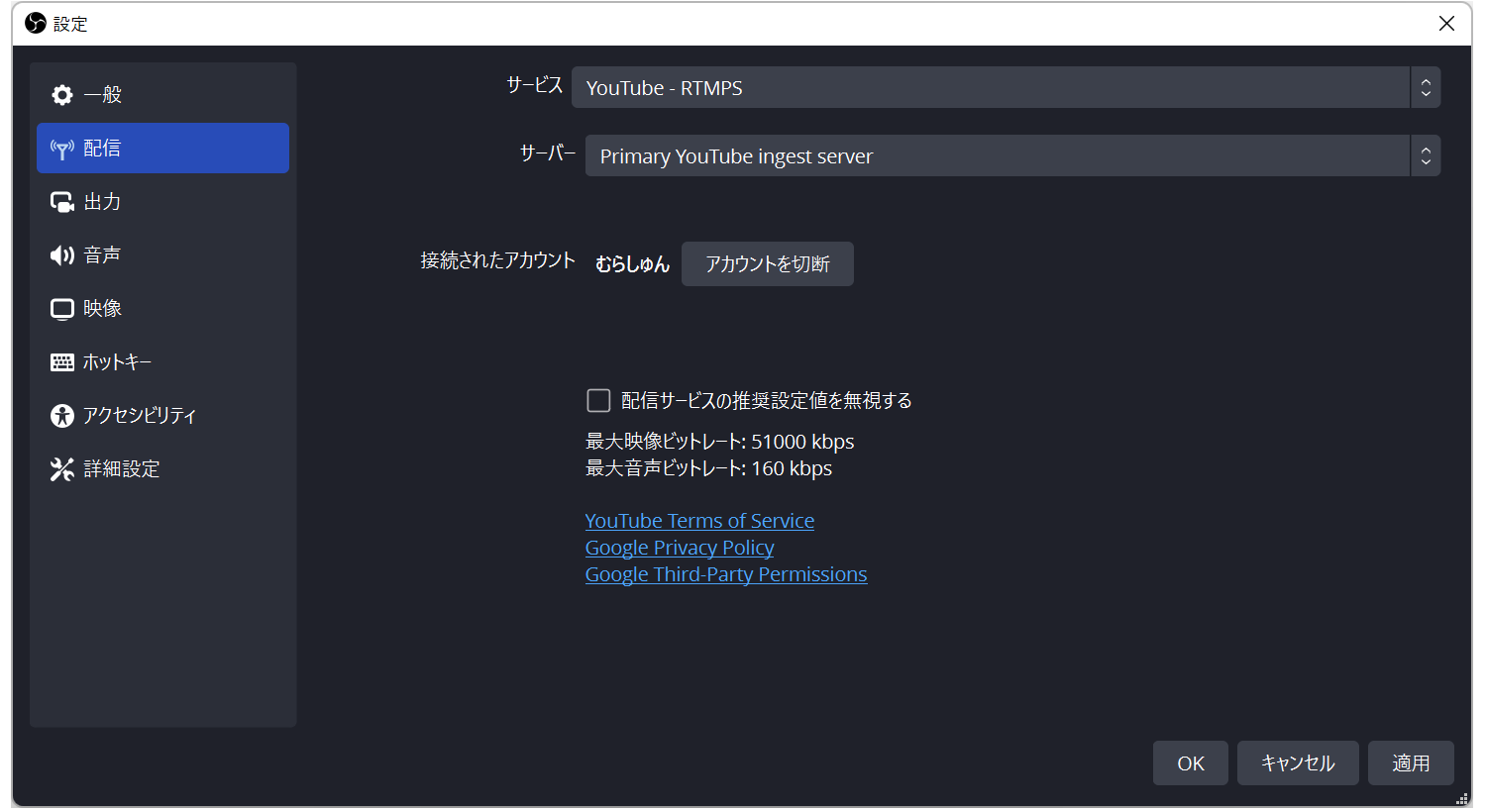
配信の設定をする
OBS が YouTube と連携すると、コントロールに「配信の管理」が追加されます。 配信の管理ではタイトルやサムネイルなど、従来までは YouTube Studio で設定していた項目を設定できます。
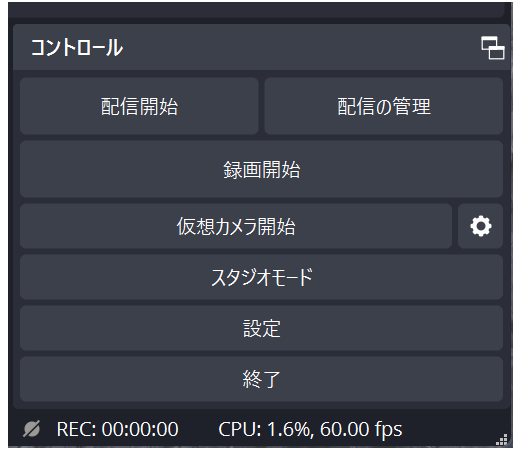
「配信の管理」をクリックすると、以下のウィンドウが表示されます。 ここでは、以下の設定を行うことができます。
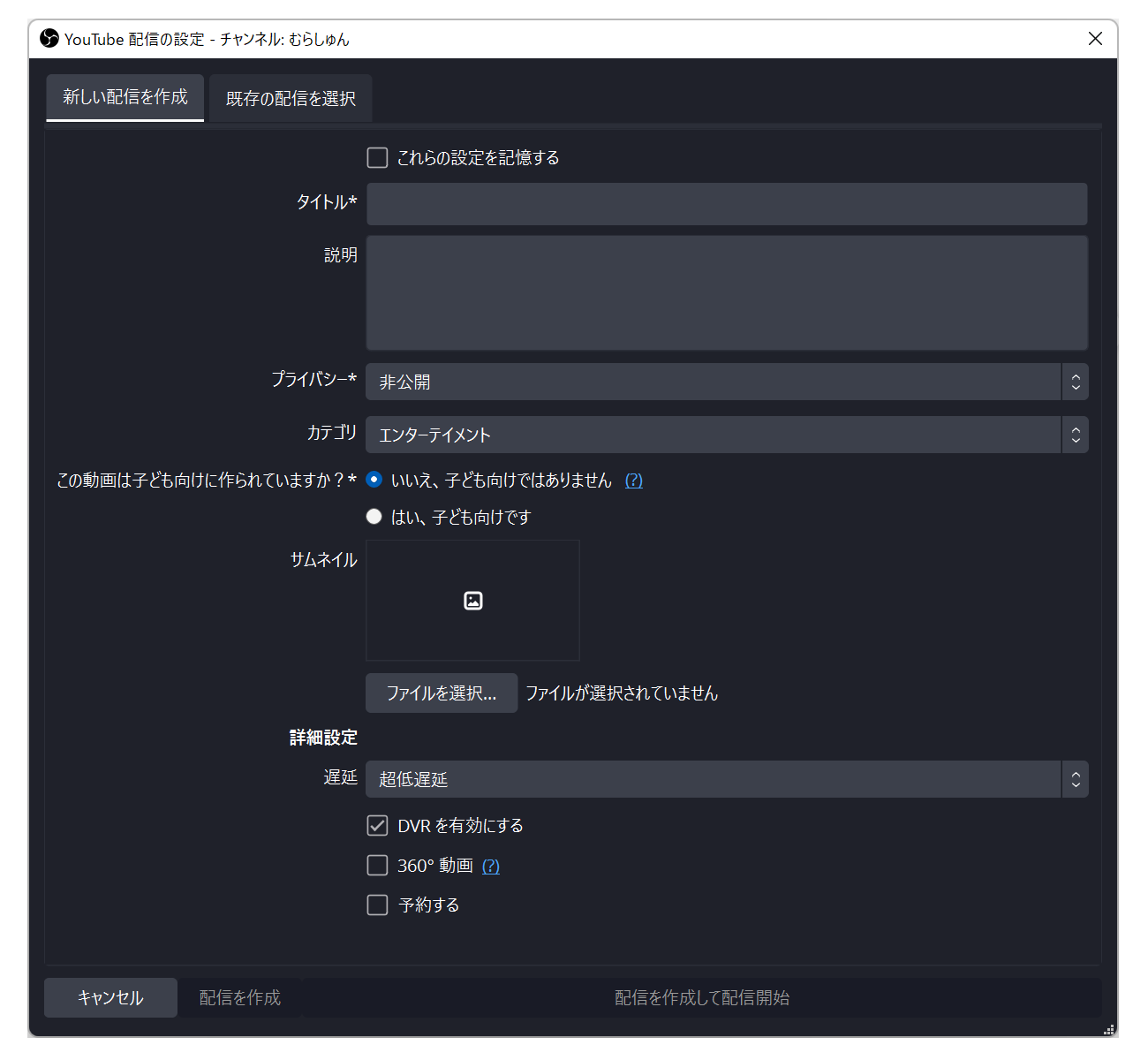
| 項目名 | 設定値 |
|---|---|
| これらの設定を記憶する | ON / OFF タイトルや説明などの設定値を次回以降に使い回す場合に、記憶しておくかどうかを選択できます。 |
| タイトル(必須項目) | 任意の文字列 配信タイトルを設定します。最大 100 文字まで設定できます。 |
| 説明 | 任意の文字列 概要欄の説明文を設定できます。最大で 5,000 文字(全角 2,500 文字)まで設定できます。 |
| プライバシー | 公開 / 限定公開 / 非公開 配信のプライバシーを公開、限定公開、非公開の中から選択できます。 公開は、誰でも動画を視聴できます。 限定公開は、リンクの共有、およびリンクを知っているユーザのみ視聴できます。 非公開は、自分自身と指定したユーザだけが視聴できます。 |
| カテゴリ | カテゴリ一覧の中から選択 配信のカテゴリを一覧の中から選択できます。 カテゴリは、視聴者が動画を見つけやすくするためのオプションです。 動画のタイプとカテゴリは一致していた方が望ましいですが、不一致であったとしてもペナルティはありません。 |
| この動画は子ども向けに作られていますか? | いいえ / はい 動画が子ども向けかどうかを選択することができます。 一般視聴者向けコンテンツの場合、いいえを選択します。 |
| サムネイル | 画像ファイルを選択 配信のサムネイル画像を選択できます。 ファイル形式は png、jpg、gif から選択できます。 画像ファイルは、解像度 1280 x 720(最小幅が 640 px)以上、アスペクト比は 16:9、画像サイズは 2 MB 以下が推奨されています。 |
| 遅延 | 通常の遅延 / 低遅延 / 超低遅延 配信の遅延を設定できます。 配信の遅延とは、映像が視聴者に表示されるまでの遅れを指します。 視聴者とチャットでコミュニケーションする場合は、遅延が低いほうが適しています。 ただし遅延を低くすると、視聴者側の再生バッファリングが増加する可能性があります。 |
| DVR を有効にする | ON / OFF DVR 機能を有効にすると、ライブ配信中に視聴者が一時停止、巻き戻し、視聴再開の操作ができるようになります。 リアルタイム性が求められる配信では OFF にした方が良いケースもあります。 ただし、巻き戻しができるのは遅延の設定により異なります。 低遅延、および超低遅延で 2 時間、通常の遅延で 4 時間までとなっています。 また、モバイルでの配信の場合、DVR を無効にすることはできません。 |
| 360°動画 | ON / OFF 一般的な配信の場合は OFF で問題ありません。 YouTube のライブ配信では 360°動画をサポートしており、ON にした場合は正距円筒図法によって配信されます。 360°のライブでは、最高のビットレート、2160p または 1440p の解像度、16:9 のアスペクト比が推奨されます。 |
| 予約する | ON / OFF ON にした場合 自動開始を有効 / 自動停止を有効 予約を ON にすると「自動開始を有効」および「自動停止を有効」のオプションと、日時を指定する入力欄が表示されます。 日時指定は配信の予約を行う場合に設定します。 自動開始と自動停止は、OBS 側で配信の開始・終了を制御するためのオプションです。 |
設定が完了したら「配信を作成」または「配信を作成して配信開始」ボタンをクリックします。 配信枠だけ作っておいて、後ほど配信する場合は「配信を作成」ボタン、すぐに配信を始めたい場合は「配信を作成して配信開始」ボタンをクリックします。
配信の開始・終了する
OBS 側で「配信を作成して配信開始」ボタンをクリックした場合、配信が開始されます。 正常に配信がされているかは、YouTube Studio にアクセスして確認できます。
- YouTube クリエイターツールhttp://studio.youtube.com/
YouTube Studio の画面では左側のメニューからコンテンツをクリックし、右側に表示されたメニューからライブ配信をクリックします。 ライブ配信をクリックすると、現在ライブ配信中の動画が確認できます。
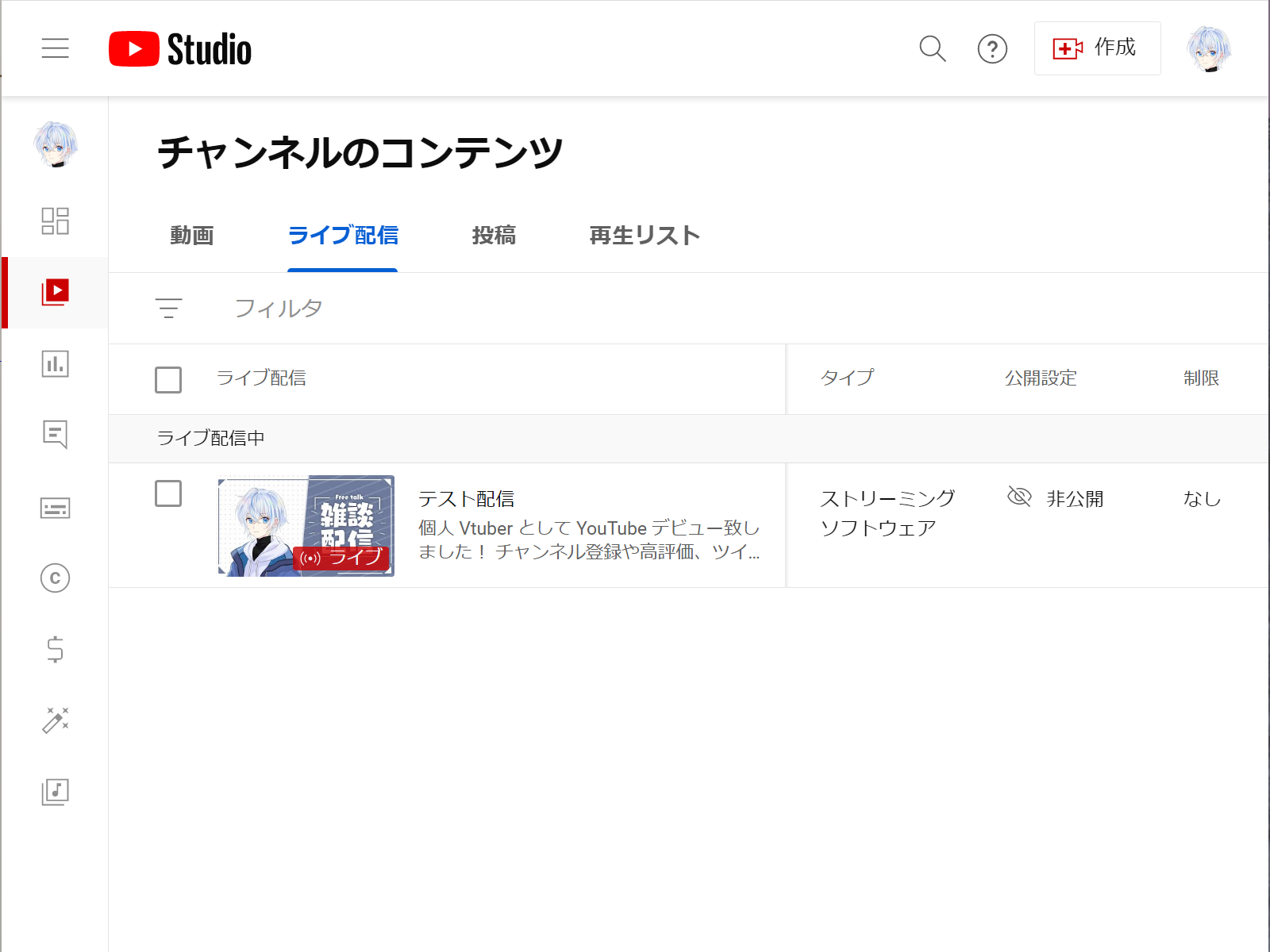
ライブ配信中の動画にマウスを合わせると、アイコンが表示されます。 その中から「ライブ管理画面で見る」アイコンを選択し、ライブ管理画面に移動します。
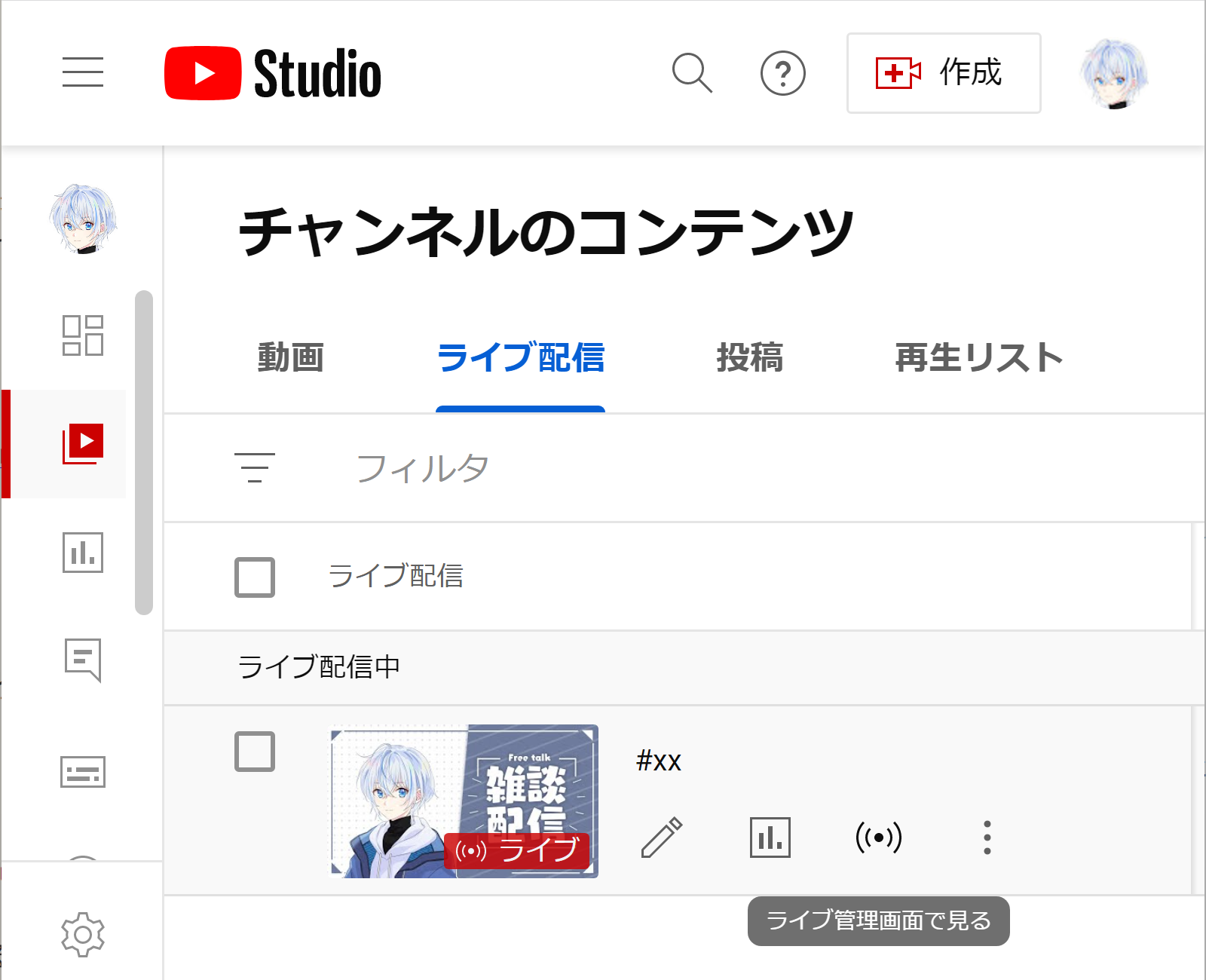
ライブ管理画面では、配信中のさまざまな情報が確認できます。
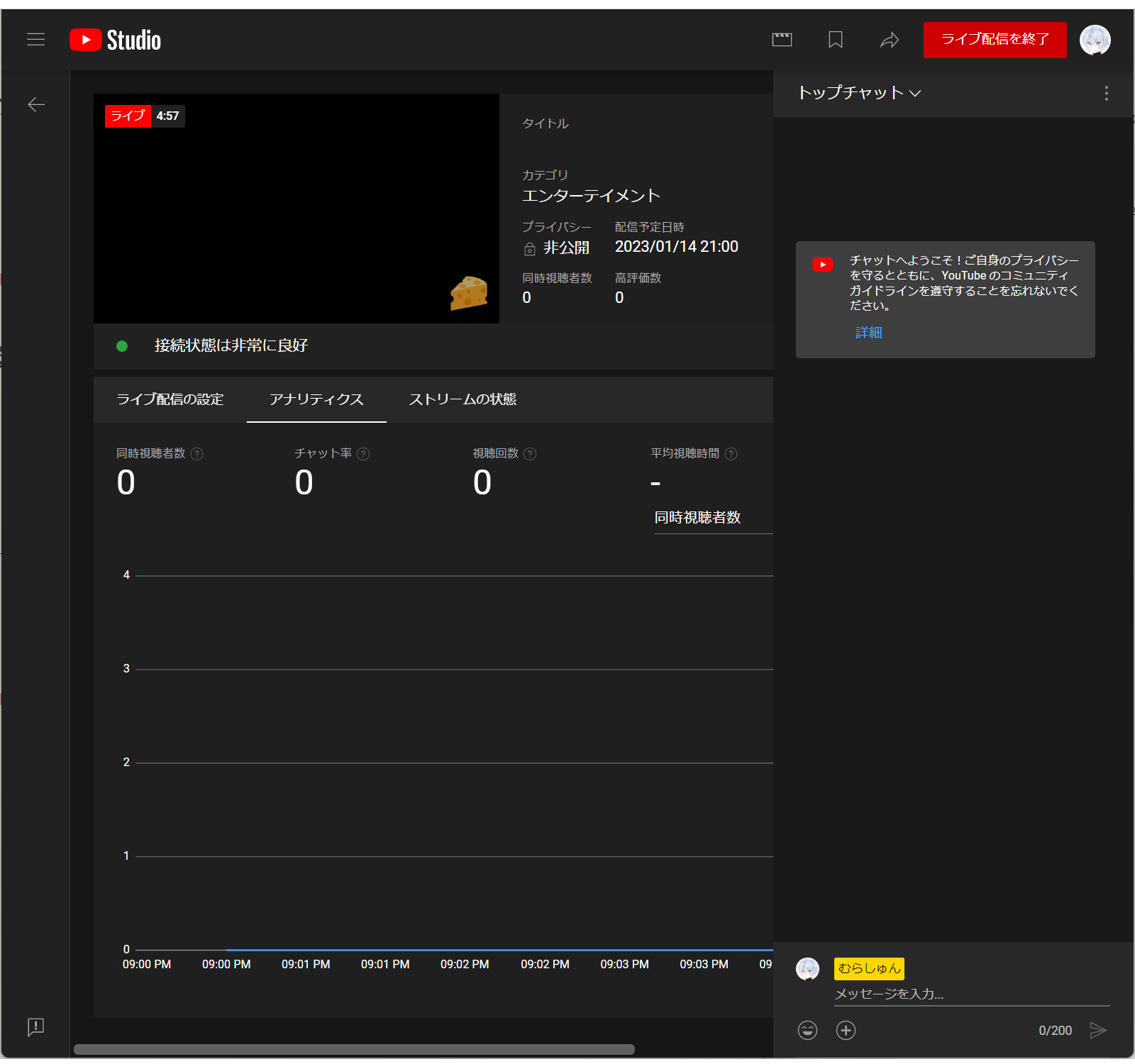
ライブ管理画面から動画を共有するには、画面右上のアイコンから行えます。

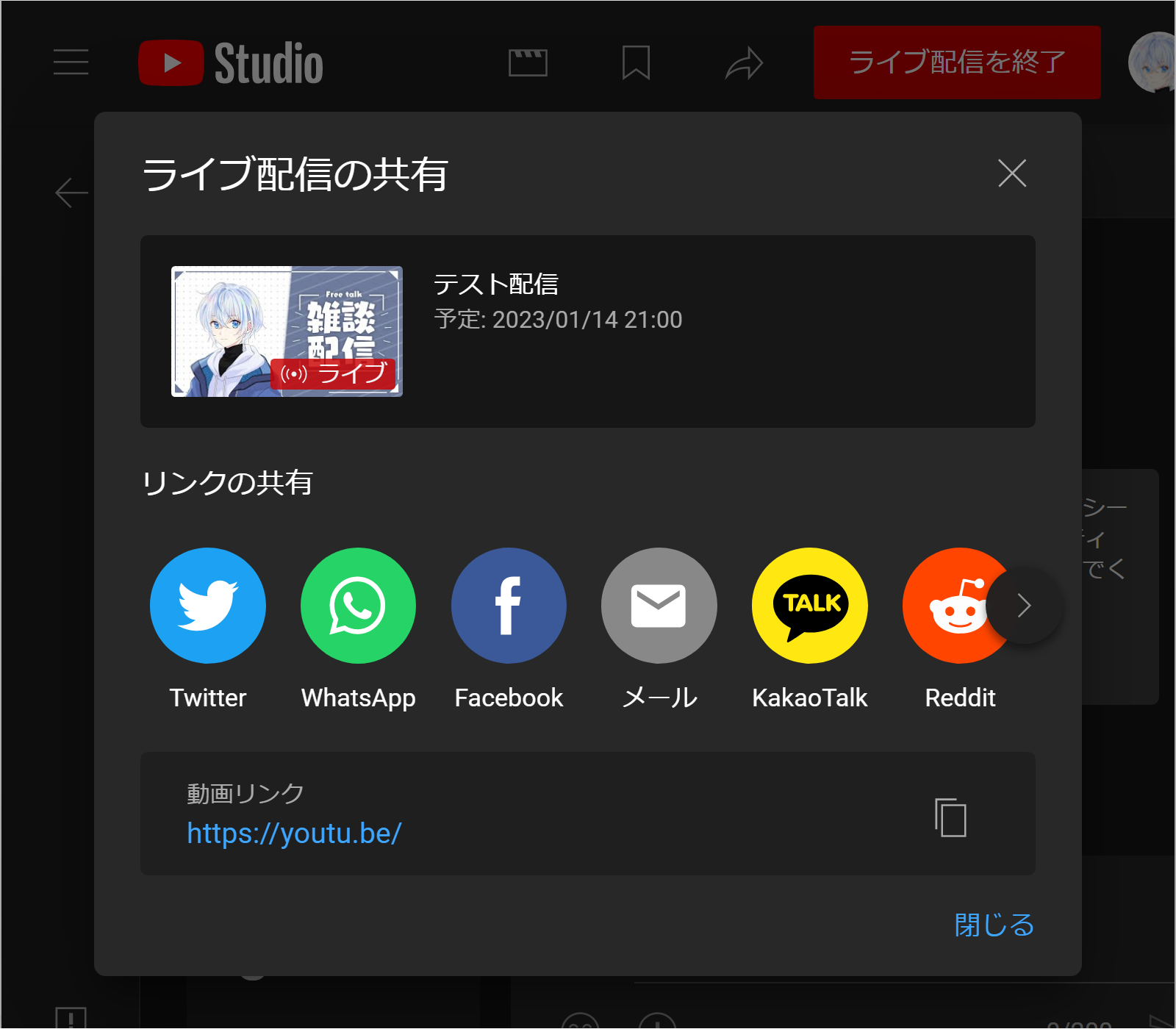
ライブ配信を終了するには、OBS から「配信終了」ボタンをクリックするか、ライブ管理画面から「ライブ配信終了」ボタンをクリックします。
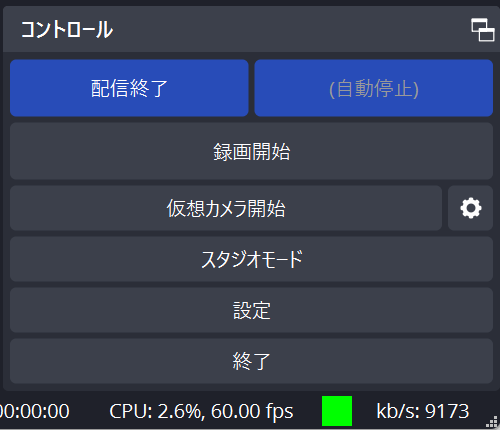

ライブ管理画面からライブ配信を終了した場合、以下の確認ダイアログが表示されます。
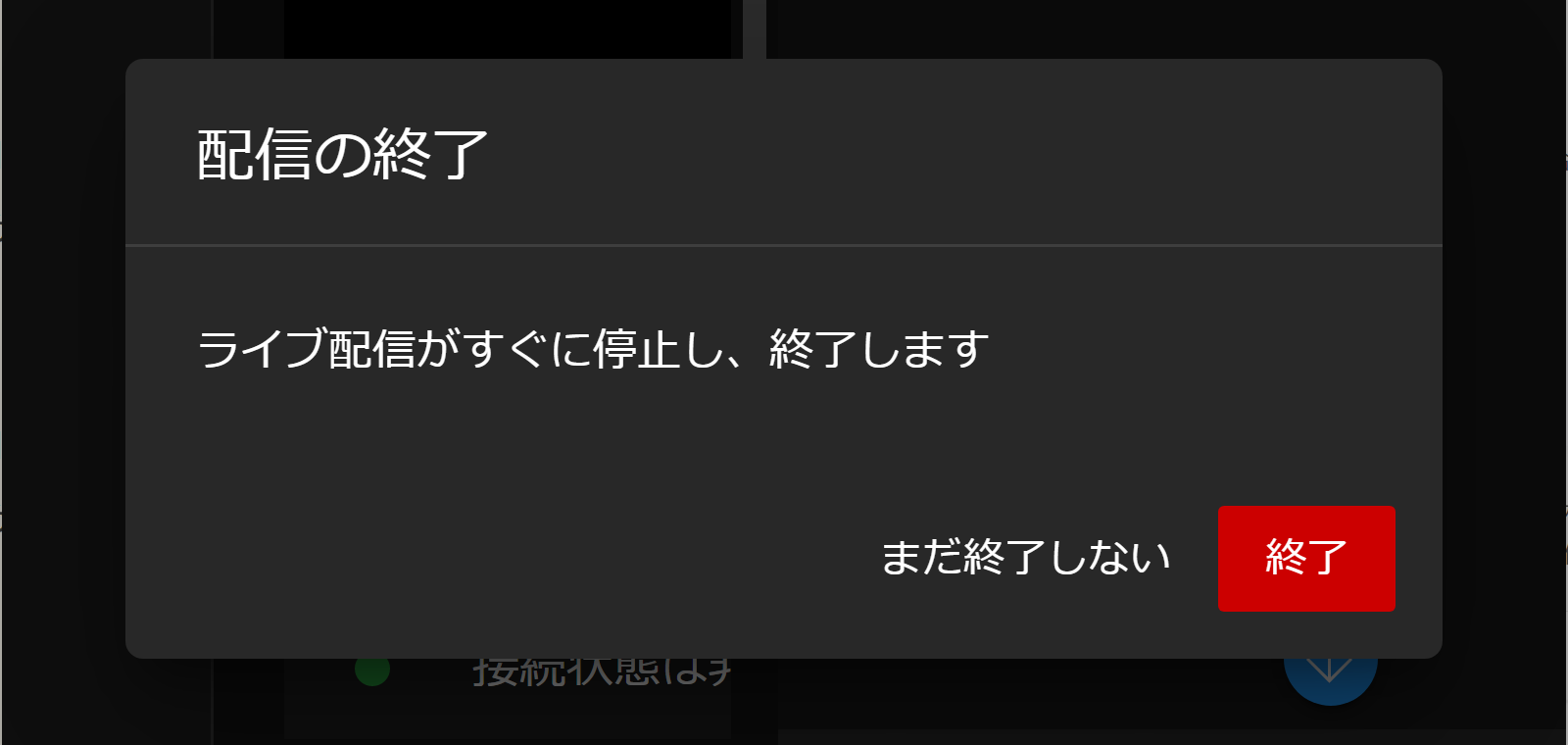
確認ダイアログから配信を終了させると、ストリーム完了画面が表示されます。