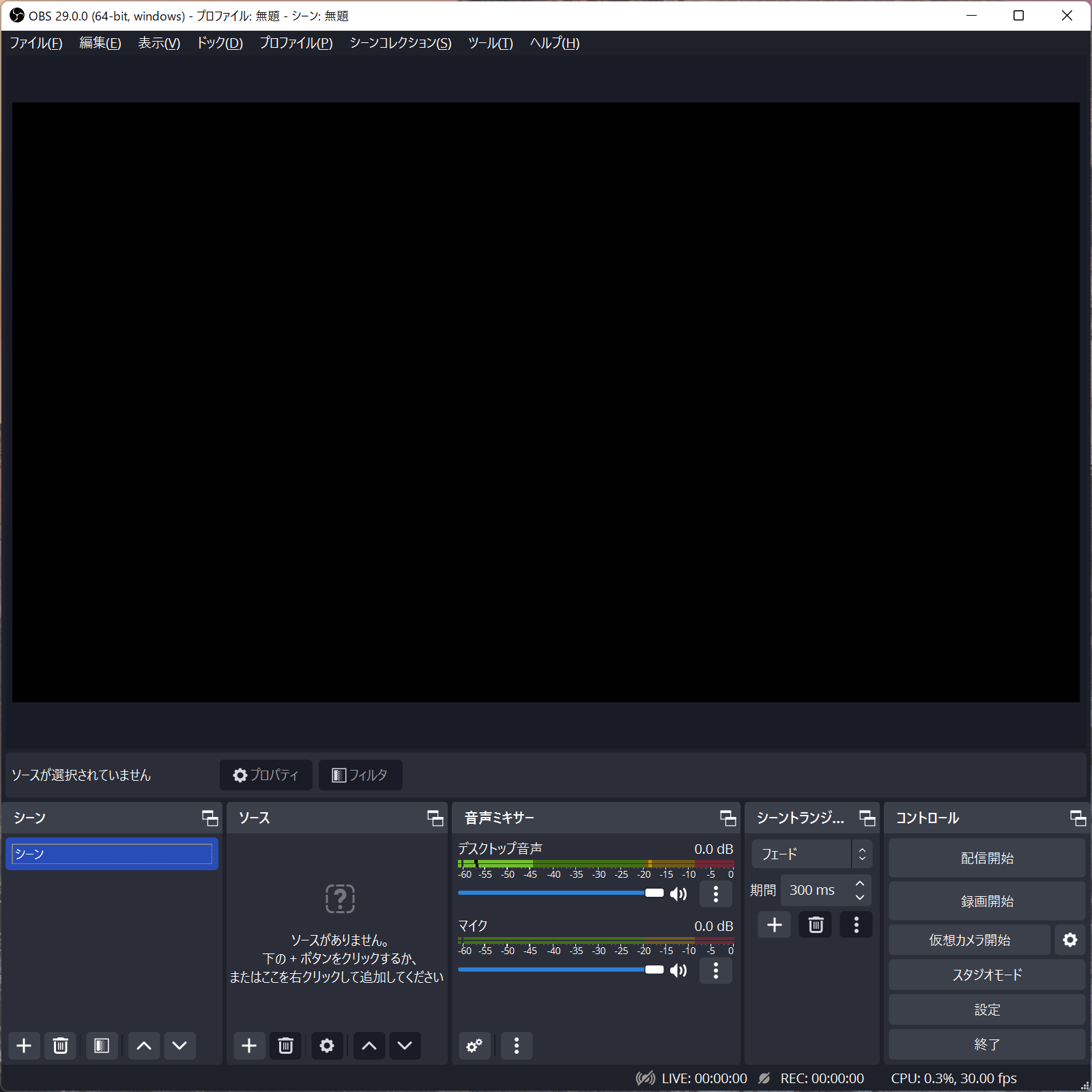How to download and install OBS Studio
OBS Studio のダウンロードとインストール方法
2024.07.01 Monday
OBS Studio のダウンロード
OBS Studio(以下、OBS)は、以下の公式サイトからダウンロードできます。 ダウンロードするファイルは、利用している OS に合ったファイルをダウンロードします。 ここでは Windows を利用している前提で進めます。
- Open Broadcaster Software | OBShttps://obsproject.com/ja
OBS の公式サイトに偽装したサイトもあるので、注意してください。 偽装サイトは、検索結果の上位に表示される可能性もあります。
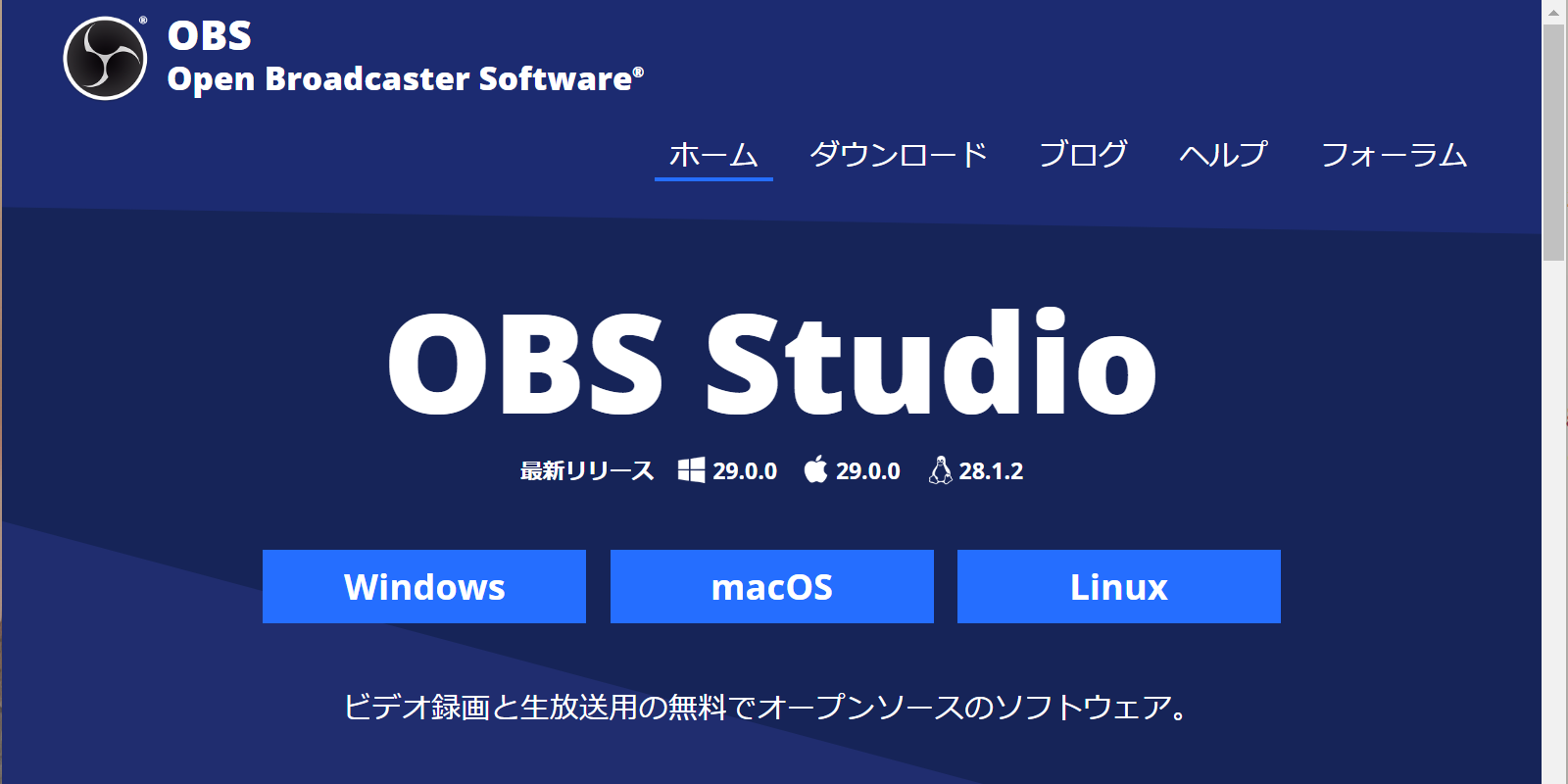
- 公式サイトのダウンロードページから Windows と書かれたボタンをクリックします。
- ページが切り替わり、ダウンロードが始まります。
もしもダウンロードが開始されない場合は Try again. のリンクをクリックしてください。
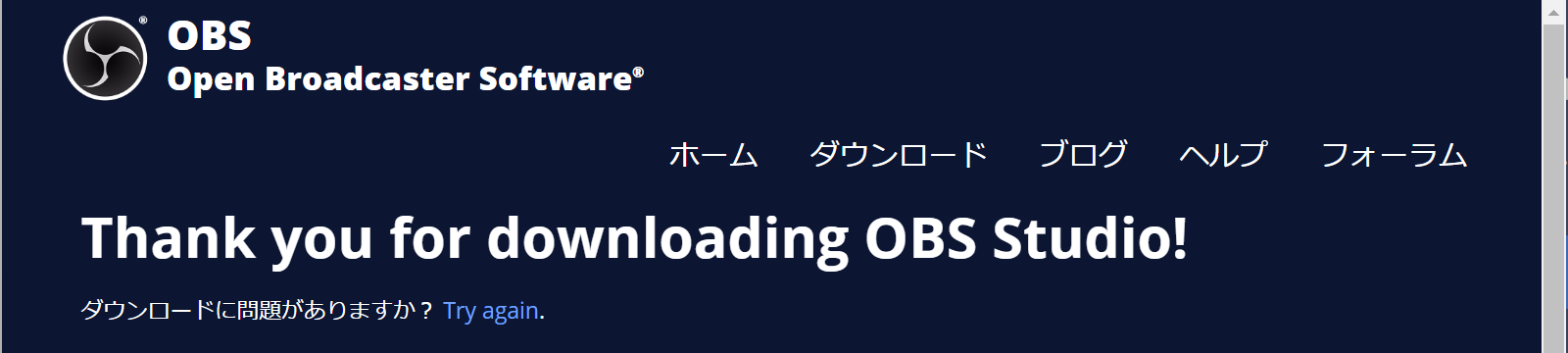
GitHub からのダウンロード
OBS は GitHub からでもダウンロードできます。 GitHub では、過去のバージョンをダウンロードできたり、RC 版(Release Candidate:リリース候補版)やベータ版を先行して試すことができます。
- Releases · obsproject/obs-studio · GitHubhttps://github.com/obsproject/obs-studio/releases/
RC 版は、最新バージョンが正式にリリースされる直前のバージョンです。 正式版ではないため、動作が不安定な可能性がありますが、最新の機能を先行して試すことができます。
GitHub から OBS をダウンロードするには Assets の項目からダウンロードします。 ダウンロードするファイル名は OBS-Studio-xx.x-Full-Installer-x64.exe(xx.x にはバージョンの数字が入ります)になります。
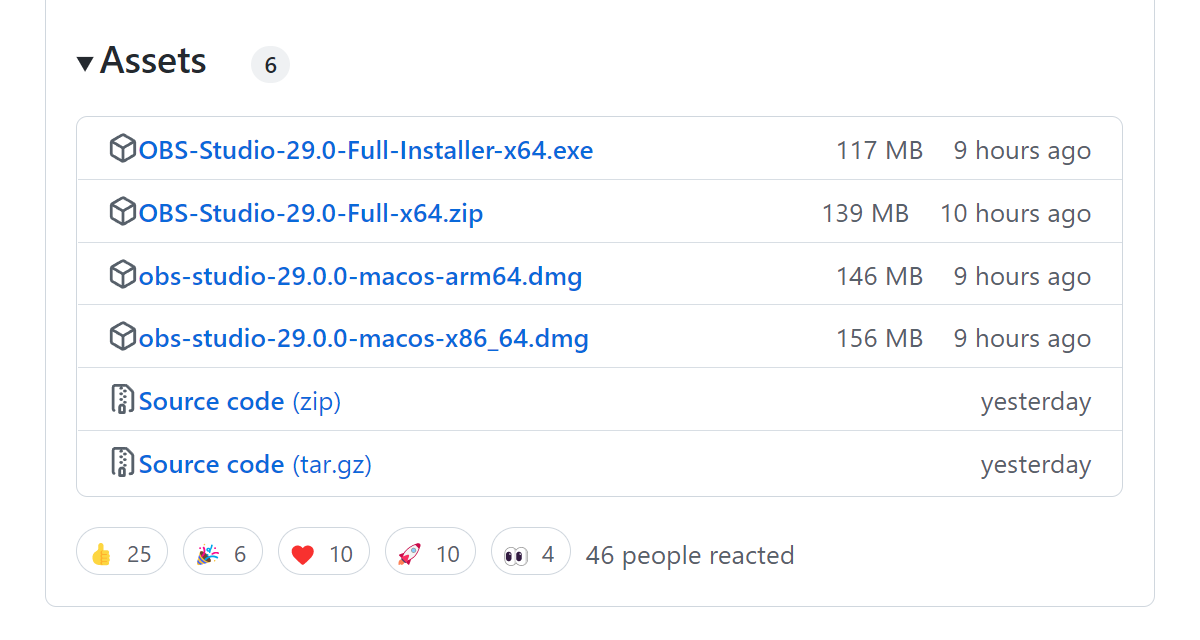
その他のサイトからのダウンロード
OBS は Steam や Microsoft Store からでもダウンロードできます。
- Steam:OBS Studiohttps://store.steampowered.com/app/1905180/OBS_Studio/
- Microsoft Appshttps://apps.microsoft.com/store/detail/obs-studio/XPFFH613W8V6LV
OBS のインストール
OBS のインストールは、以下の手順で進めます。 ダウンロードした OBS-Studio-xx.x-Full-Installer-x64.exe(xx.x にはバージョンの数字が入ります)をダブルクリックします。
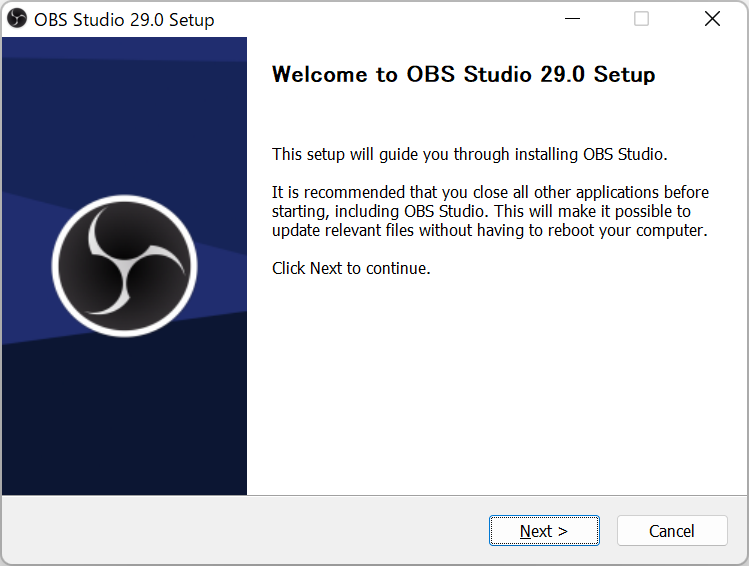
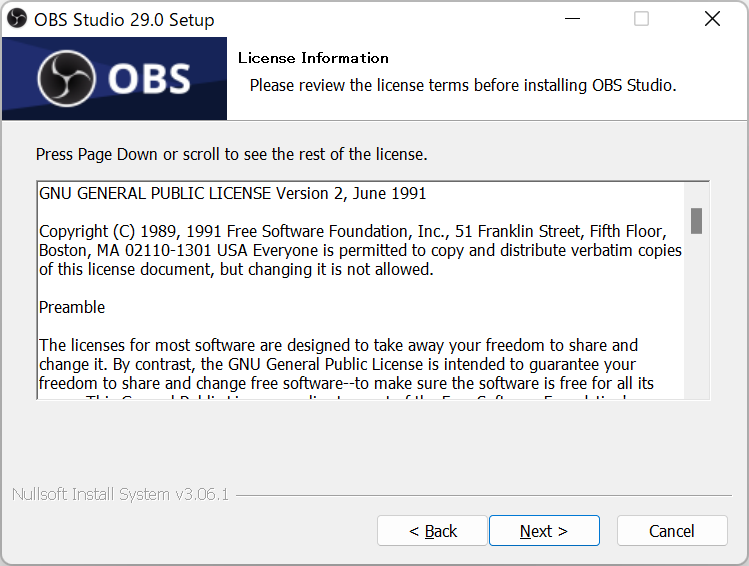
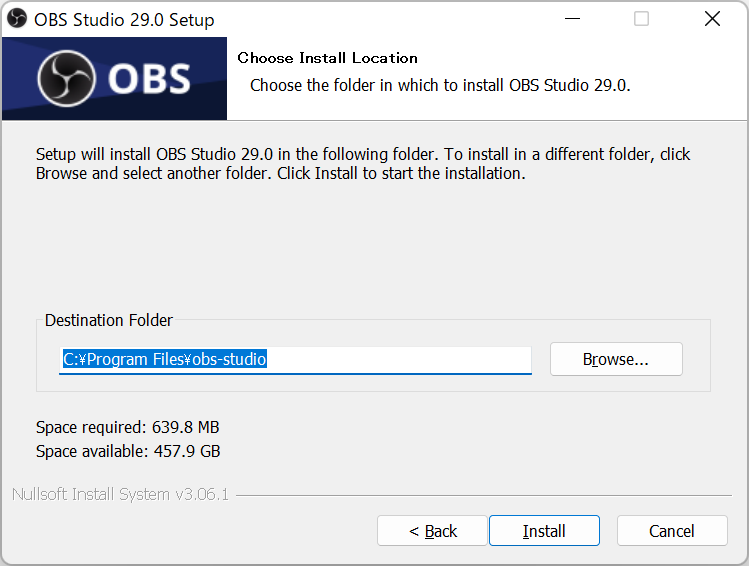
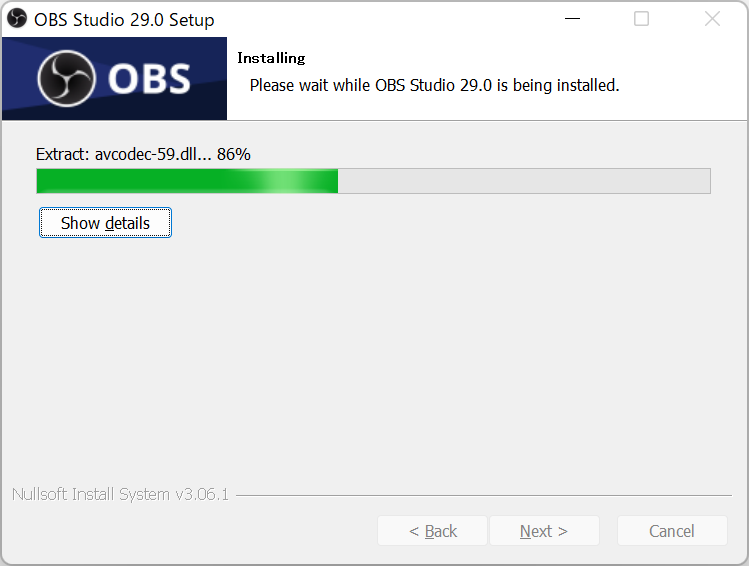
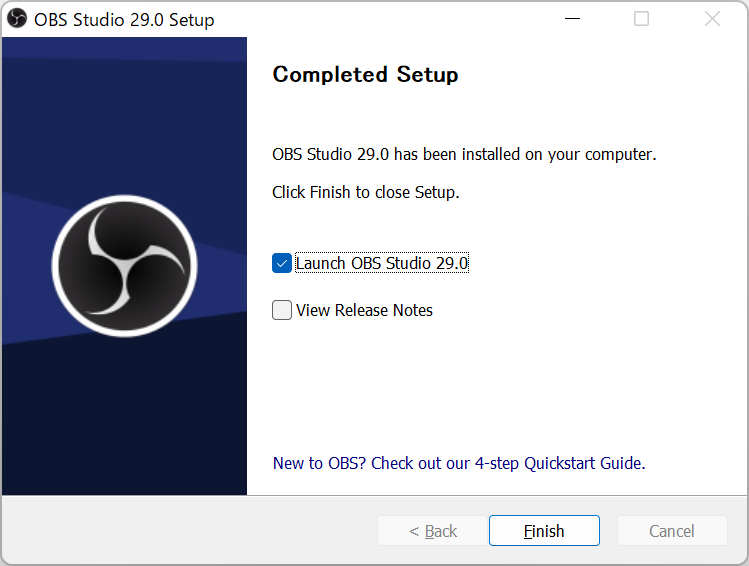
OBS のインストールは以上で終了です。 Launch OBS Studio xx.x にチェックをいれた状態で Finish ボタンをクリックすると OBS が起動しますので、次に進みます。
もしも OBS のインストール時にエラーが発生した場合は、以下のサイトをご参考ください。
- OBSに関する情報メモブログhttps://style1925.hateblo.jp/entry/obs-download-windows#OBS-Studio-for-Windows%E3%82%92%E3%82%A4%E3%83%B3%E3%82%B9%E3%83%88%E3%83%BC%E3%83%AB%E5%B0%8E%E5%85%A5%E3%81%99%E3%82%8B
自動構成ウィザード
OBS を初めて起動すると自動構成ウィザードが起動します。 自動構成ウィザードは、ユーザの使用目的に合わせて環境情報を自動的に設定してくれるプリセットです。 ただし、ここでは自動構成ウィザードに従い設定する必要はありません。 キャンセルボタンをクリックして自動構成ウィザードを終了してください。 これらの設定は、いつでも変更可能です。
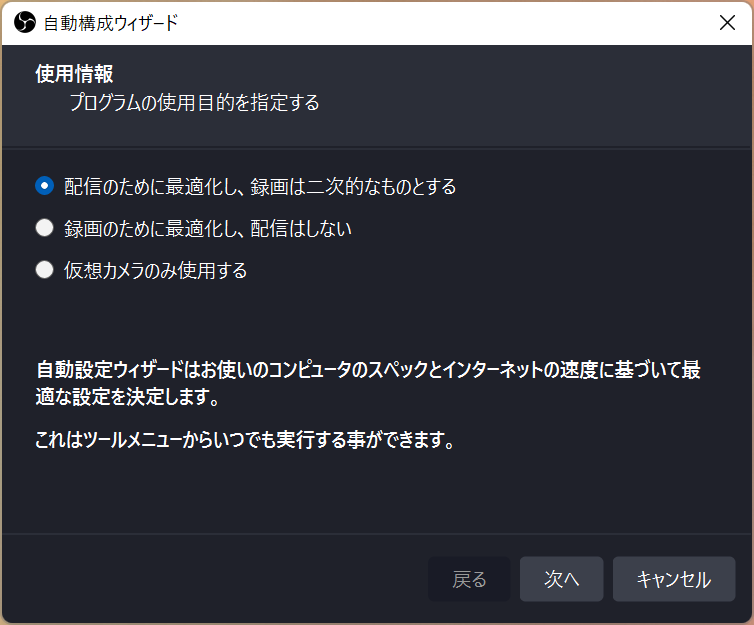
OBS が無事に起動すると、以下の画面になります。 以上で OBS のセットアップは完了です。