How to set up OBS Studio for high quality delivery
OBS Studio で高品質な配信をする設定方法
2024.06.30 Sunday
OBS Studio で高品質な配信を行う
OBS Studio(以下、OBS)で高画質・高音質な配信をするためには、環境に合った設定を行う必要があります。 ここでは、OBS の画質と音質をどのように設定すれば良いのかを解説します。
OBS の設定を開くためには、OBS 画面の右下にあるコントロールパネルにある設定ボタンをクリックします。
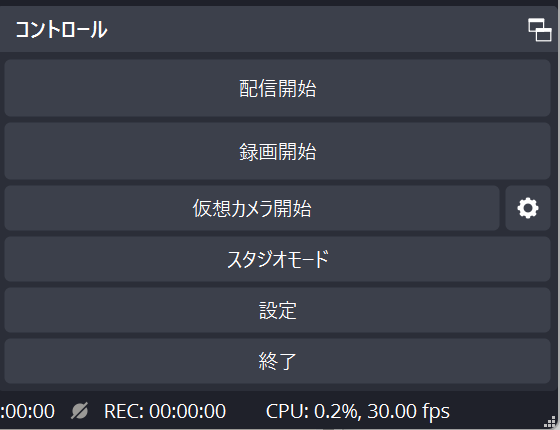
配信設定
まずは画質の設定から行いましょう。 画質の設定を行うには、配信設定とエンコーダ設定を適切な値にする必要があります。 これらの設定を行うためには、設定画面から出力の項目をクリックします。
右側に表示された項目の一番上にある出力モードを「基本」から「詳細」に変更します。 詳細モードに変更すると、配信、録画、音声、リプレイバッファのタブが表示されます。 今回は、配信における画質の設定を行うため、配信のタブを選択します。
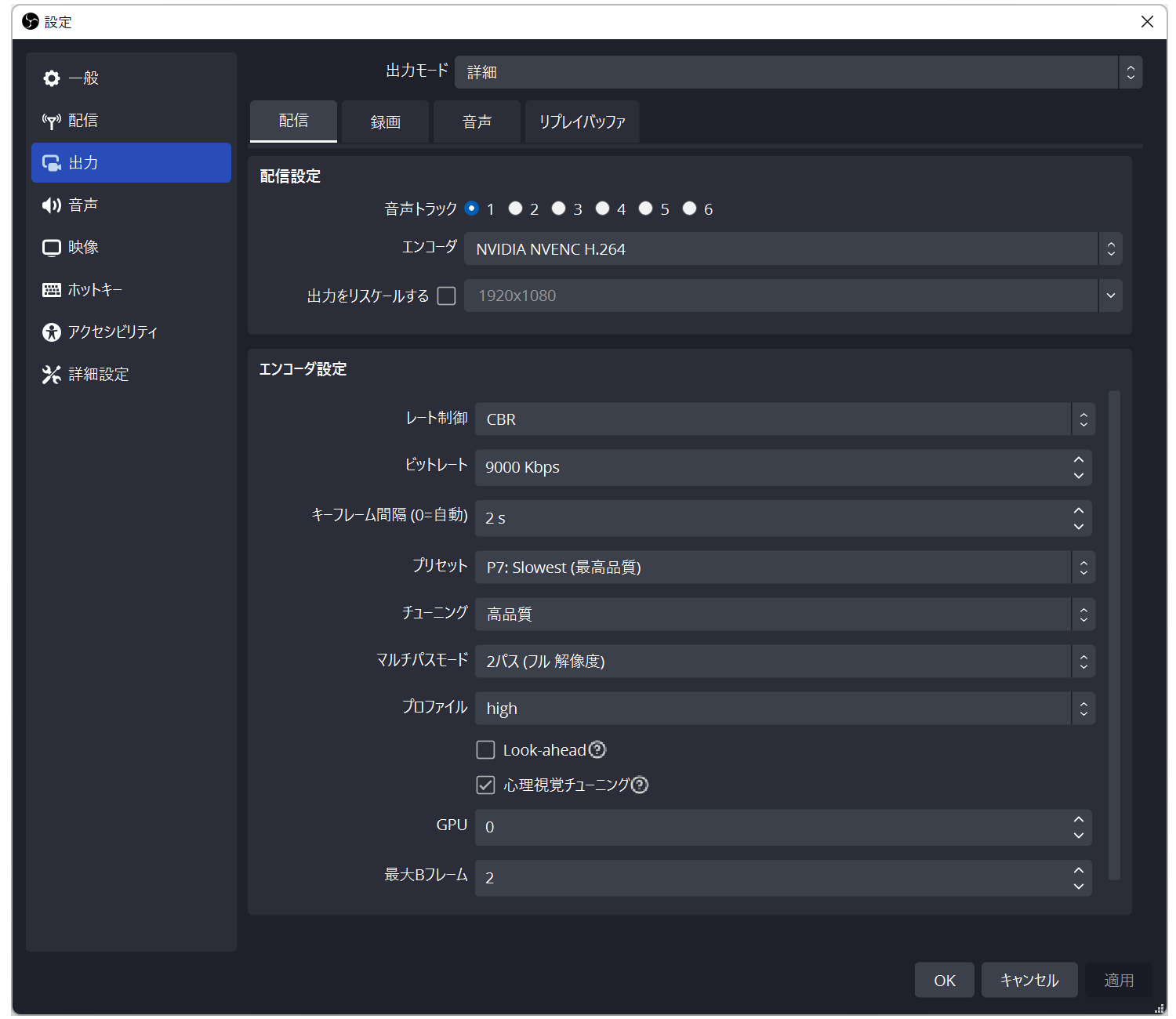
エンコーダの設定
配信設定からエンコーダを選択すると、エンコーダの方式を選択できます。 エンコーダの方式には大きく分けてソフトウェアエンコーダとハードウェアエンコーダがあります。 ソフトウェアエンコーダは高画質ですが、高負荷でもあるため、高性能な CPU でも配信に耐えられない可能性があります。 そのため、一般的にはハードウェアエンコーダを選択します。
エンコーダとは、データをさまざまな形式に変換(エンコード)するソフトウェア、またはハードウェアのことです。 エンコードとは、映像や音声データを圧縮・暗号化して別のデータ形式に変換することを言います。 データをエンコードすることで、YouTube などで視聴可能なデータになります。
エンコーダの方式には、大きく分けて「ソフトウェアエンコーダ」と「ハードウェアエンコーダ」があります。 一般的に配信では、ハードウェアエンコーダを選択します。
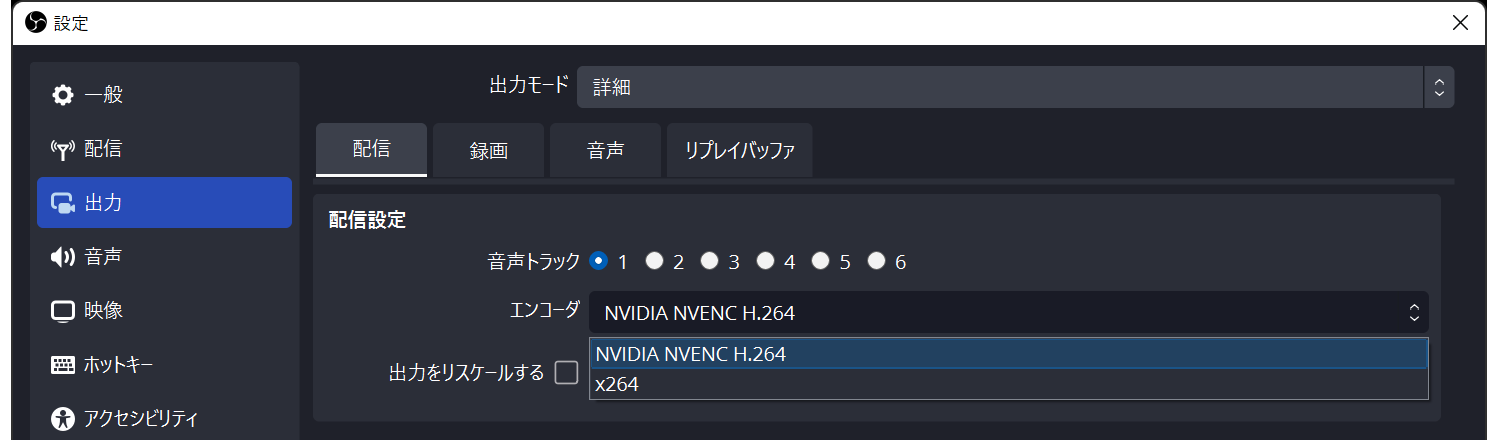
| エンコーダの方式 | 特徴 |
|---|---|
| x264 | ソフトウェアエンコーダの一種であり、もっとも高画質であることが特徴です。 ただし CPU への負荷が非常に高く、処理落ちする可能性があります。 |
| NVIDIA NVENC H.264 | ハードウェアエンコーダの一種であり、使用している GPU が GeForce GTX/RTX シリーズの場合に選択可能です。 ソフトウェアエンコーダに比べてシステムへの負荷が軽く、圧縮率が非常に高い設定で、画質の劣化が少ないのが特徴です。 |
| QuickSync H.264 | ハードウェアエンコーダの一種であり、Intel の CPU に内蔵された GPU がある場合に選択可能です。 システムへの負荷が少なく、GPU でエンコードする場合と同程度に高速で高画質になります。 |
| H264/AVC Encoder (AMD Advanced Media Framework) | ハードウェアエンコーダの一種であり、AMD の CPU に内蔵された GPU、または GPU が Radeon の場合に選択可能です。 システムへの負荷が少なく、他のハードウェアエンコーダと同程度に高速で高画質になります。 |
| AMD HW H.264 | ハードウェアエンコーダの一種であり、H264/AVC Encoder よりも新しいエンコーダで、AMD の CPU に内蔵された GPU、または GPU が Radeon の場合に選択可能です。 システムへの負荷が少なく、他のハードウェアエンコーダと同程度に高速で高画質になります。 |
| アップル VT H264 ハードウェアエンコーダ | ハードウェアエンコーダの一種であり、Apple のコンピュータの場合に選択可能です。 システムへの負荷が少なく、他のハードウェアエンコーダと同程度に高速で高画質になります。 |
| アップル VT H264 ソフトウェアエンコーダ | ソフトウェアエンコーダの一種であり、Apple のコンピュータの場合に選択可能です。 他のソフトウェアエンコーダと同程度に高画質ですが、CPU への負荷が非常に高く、処理落ちする可能性があります。 |
レート制御の設定
レート制御の設定は、画質に関係するビットレートの方式を選択できます。 ビットレートの方式は、エンコーダを何に設定したかによって選択肢が変化します。
ビットレートとは 1 秒間あたりのデータ量のことで、単位は bps(Bit Per Second)を使用します。 例えば 100 kbps と表記されている場合、k は 1,000 を表すため 1 秒間に 100,000 ビットのデータ量になります。 より高画質な解像度で配信する場合は、より高いビットレートを設定する必要があります。

| レート制御の方式 | 特徴 |
|---|---|
| CBR:固定ビットレート方式 (値が高いほど高画質) | 高いビットレートで固定することで高画質な配信でも再生負荷が軽く、編集ソフトでも音ズレが発生しにくいメリットがあります。 デメリットは、ビットレートが固定されているため、動きの少ないシーン(ビットレートが少ないシーン)でも無駄にデータを消費することです。 |
| ABR:平均ビットレート方式 (値が高いほど高画質) | 設定したビットレートになるように、動きの多いシーンではビットレートを高めにして画質を維持し、動きの少ないシーンではビットレートを抑える方式です。 ビットレートが変化するため、圧縮効率が CBR よりも優れています。 デメリットは、ビットレートの変動幅には限界があるため、ビットレートの計算が追いつかずに画質が劣化する場合があることです。 |
| VBR:可変ビットレート方式 (値が高いほど高画質) | ビットレートが変化するため、圧縮効率に優れています。 各フレームに対してビットレートの上限設定値までビットレートを割り振れるので、画質の劣化が少ないことが特徴です。 デメリットは、再生負荷が高くなることと、情報量がビットレートの上限設定値よりも多いと画質が劣化することです。 |
| CRF:品質基準ビットレート方式 (値が低いほど高画質) | 各フレームの画質を一定に保つように処理する方式で、動きの少ないシーンでは圧縮率を高め、動きの多いシーンではビットレートを多めにして画質を維持します。 デメリットは、再生負荷が高くなることです。 |
| CQP:固定量子化量 (値が低いほど高画質) | あらかじめ設定した品質値によって動画の品質が決まる方式で、ビットレートを高く設定した場合は高画質になります。 デメリットは、圧縮効率が悪く、同程度のデータ量であれば CRF よりも画質が劣化する可能性があります。 |
| 無損失 | もっとも綺麗な画質で出力できますが、デメリットとして巨大なデータ量になります。 目安としてデータ量は 1 分間に 3 GB 程度にもなります。 |
さまざまなレート制御の方式がありますが、配信において YouTube や Twitch では CBR が推奨されています。
- ライブ エンコーダの設定、ビットレート、解像度を選択する - YouTube ヘルプhttps://support.google.com/youtube/answer/2853702
- Twitch Streamers - Twitch Video Encoding/Bitrates/And Stuffhttps://stream.twitch.tv/encoding/
エンコーダが過負荷の場合、OBS 上には「エンコードが高負荷です!映像設定を下げるかより高速のエンコードプリセットの使用を検討してください。」というメッセージが表示されます。
ビットレートの設定

ビットレートは、高く設定すれば良いというものではありません。 ビットレートの適切な値は、以下のように求めることができます。
- 配信サイトの上限ビットレートを確認する
- インターネット回線速度のアップロード速度を確認する
- 上記の低い値に合わせて設定する
なぜ、低い値に合わせて設定するのかと言うと、例えばビットレートの値を高く設定しても、インターネットの回線速度が遅ければ、設定したデータ量を転送できないためです。 配信する場合、PC やネットワークなど、どこかひとつでもボトルネックになると、その部分が足を引っ張って全体の品質が低下します。 そのため、設定値は全体を通して見たときの一番遅い部分に合わせて設定します。
まずは、配信サイトの上限ビットレートを確認しましょう。 例えば、YouTube では以下のように推奨値が定められています。
ビットレートは、単体で考えず FPS と 解像度とセットで考えます。 FPS と 解像度が高くなるほどアップロードするデータ量が増えるため、ビットレート(1 秒間あたりのデータ量)もそれに応じて増えていくためです。
| 画質 | 解像度 | 最小ビットレート | 最大ビットレート |
|---|---|---|---|
| 2160 p(4K)、60 fps | 3840 × 2160 | 10 Mbps | 40 Mbps |
| 2160 p(4K)、30 fps | 3840 × 2160 | 8 Mbps | 35 Mbps |
| 1440 p、60 fps | 2560 x 1440 | 6 Mbps | 30 Mbps |
| 1440 p、30 fps | 2560 x 1440 | 5 Mbps | 25 Mbps |
| 1080 p、60 fps | 1920 x 1080 | 4 Mbps | 10 Mbps |
| 1080 p、30 fps | 1920 x 1080 | 3 Mbps | 8 Mbps |
| 720 p、60 fps | 1280 x 720 | 3 Mbps | 8 Mbps |
| 720 p | 1280 x 720 | 3 Mbps | 8 Mbps |
| 480 p | 854 × 480 | 3 Mbps | 8 Mbps |
| 360 p | 640 × 360 | 3 Mbps | 8 Mbps |
| 240 p | 426 × 240 | 3 Mbps | 8 Mbps |
- ライブ エンコーダの設定、ビットレート、解像度を選択する - YouTube ヘルプhttps://support.google.com/youtube/answer/2853702
次に、インターネットの回線速度を調べましょう。 インターネットの回線速度をテストできるサイトを開き、結果を確認します。 ここで重要なのは、アップロード速度です。
配信データを YouTube にアップロードするための速度が知りたいため、ここではアップロード速度に注目します。 ダウンロード速度ではないことに注意してください。
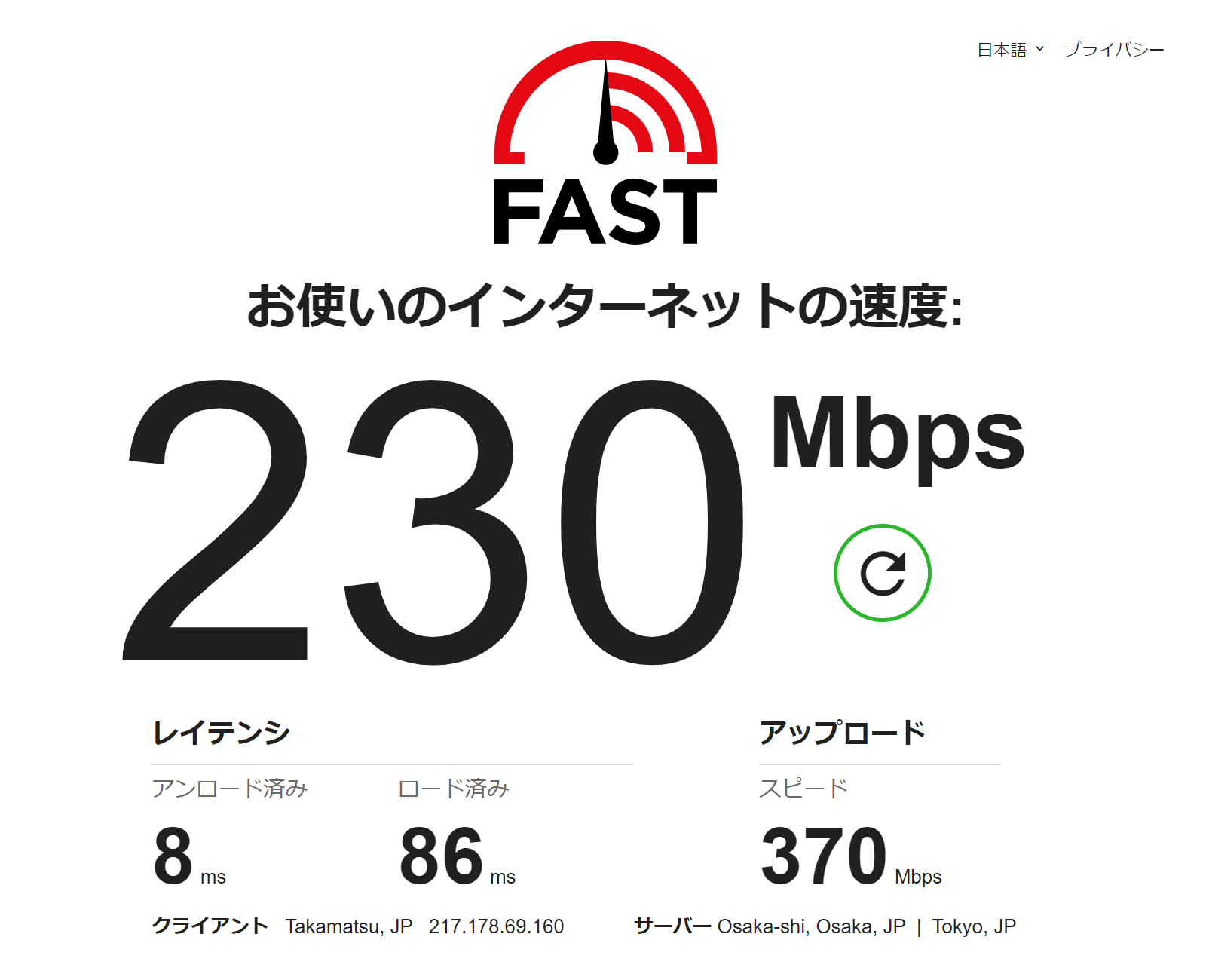
- インターネット回線の速度テスト | Fast.comhttps://fast.com/ja/
テスト結果から、アップロード速度が 370 Mbps であることがわかります。 この状態であれば、YouTube の上限ビットレート値の方が低いため、ビットレートの設定値には YouTube の上限ビットレート値を設定します。 例えば、画質を 1080 p、60 fps で配信する場合は、9,000 Kbps を設定します。
インターネットの回線速度が遅い場合、配信に転送できなかったデータはドロップされます。 その場合、OBS の右下に表示されているマークが緑色から赤色になります。
解像度の設定
ビットレートの設定とあわせて、解像度の設定も行います。 解像度の設定を行うには、設定の左側のメニューから「映像」を選択します。
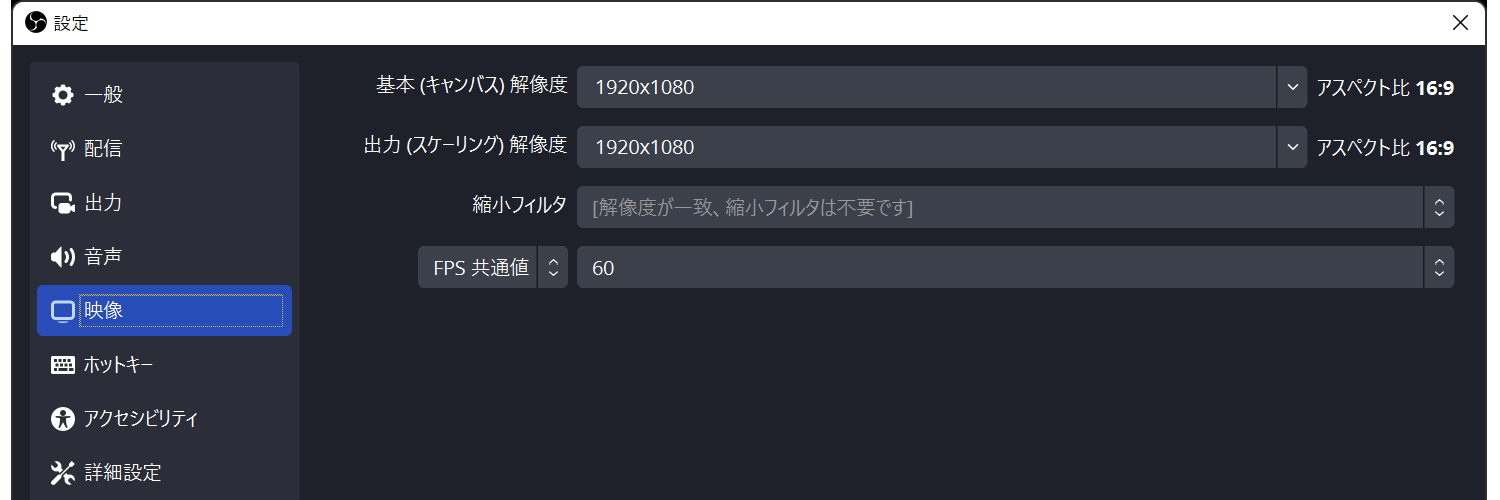
- 基本(キャンバス)解像度
- OBS で配信画面を操作する解像度です。 通常は PC モニターの解像度が自動的に設定されるため、変更する必要はありません。 ただし、縮小フィルタを使用したくない場合は、出力(スケーリング)解像度と同じ解像度に設定します。
- 出力(スケーリング)解像度
- 映像を出力する解像度を設定します。 ただし、出力(スケーリング)解像度は、基本(キャンバス)解像度よりも大きい解像度を選択することはできません。 出力(スケーリング)解像度と基本(キャンバス)解像度よりも小さい場合、縮小フィルタで縮小させる処理方法を選択します。
- 縮小フィルタ
- 出力(スケーリング)解像度を、どのような処理で縮小させるのかを設定します。 基本(キャンバス)解像度と出力(スケーリング)解像度が同じ解像度の場合、選択する必要はありません。 縮小方法には負荷が軽く低品質で縮小する方法から、負荷が高く高品質で縮小する方法まであります。
- FPS
- FPS を共通値、整数値、分数値から選択することができます。 基本的には FPS 共通値を選択します。 FPS の値は 30 または 60 が一般的です。 FPS は値が大きい方が滑らかに動きますが、PC への負荷が高くなります。
解像度の設定において、高解像度を選択した場合、PC への負荷が高くなります。 同様に、FPS の設定においても 60 FPS にすると PC の処理が重たくなることがあります。 高画質な設定で配信するためには、ある程度の PC スペックが要求されます。
| 縮小フィルタ | 特徴 |
|---|---|
| バイリニア (最速だが、スケーリングするとぼやける) | 画質はもっとも劣りますが、PC への負荷はもっとも軽い方式です。 |
| リニア (加重合計、4/6/9 サンプル) | 画質はバイリニアよりもわずかに優れますが、PC への負荷はバイリニアよりも重いです。 |
| バイキュービック (先鋭化スケーリング、16 サンプル) | 画質はランチョスよりもわずかに劣りますが、PC への負荷はランチョスよりも軽いです。 |
| ランチョス (先鋭化スケーリング、36 サンプル) | ぼやけにくく、もっとも綺麗に縮小されますが、PC への負荷が高いことが特徴です。 |
キーフレーム間隔の設定
キーフレーム間隔は、キーフレームを挿入する頻度を設定できます。 キーフレームの挿入する頻度は、画質や安定性に影響します。 キーフレーム間隔は、初期設定では 0 秒になっていますが、2 秒を設定しておくと良いでしょう。

キーフレームとは、動画におけるトランジションの開始点と終了点のことです。 動画に表示されるオブジェクトは、キーフレーム間を補完するように動くことで滑らかなアニメーションを表現しています。
YouTube や Twitch で配信する場合、「設定」から「配信」にある「配信サービスの推奨事項設定を無視する」のチェックを外すと、OBS が自動的に 2 秒に設定するため、キーフレームの設定は必要ありません。
プリセットの設定
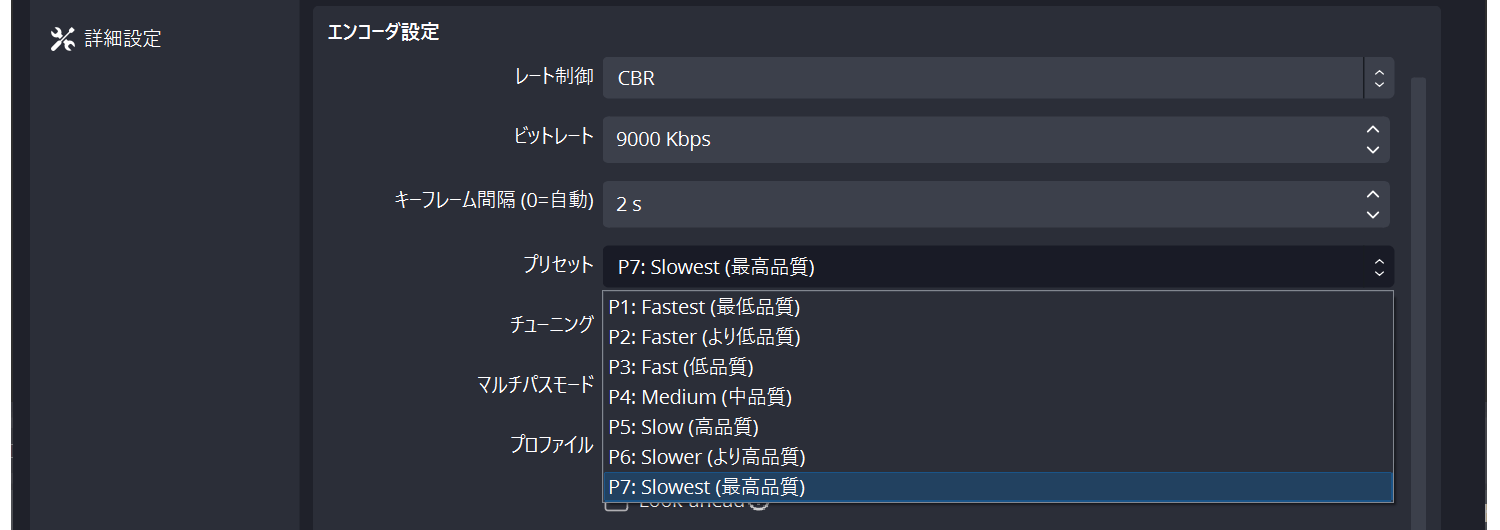
プリセットとは、エンコーダにあらかじめ用意されている画質設定のことで、プリセットを変更することで画質を向上させることができます。 「P7:Slowest(最高品質)」がもっとも高負荷ですが画質がよく、「P1:Fastest(最低品質)」がもっとも低負荷ですが画質が悪いです。
NVIDIA 公式の OBS ガイドでは、最高品質に設定した場合、限られた状況下では問題が発生する可能性があると述べています。 また、最高品質に設定してもその画質の違いはわずかなものでしかありません。 そのため、プリセットは「P5:Slow(高品質)」に設定しましょう。
- NVIDIA Nvenc Obs Guide | GeForce News | NVIDIAhttps://www.nvidia.com/en-us/geforce/guides/broadcasting-guide/
チューニングの設定
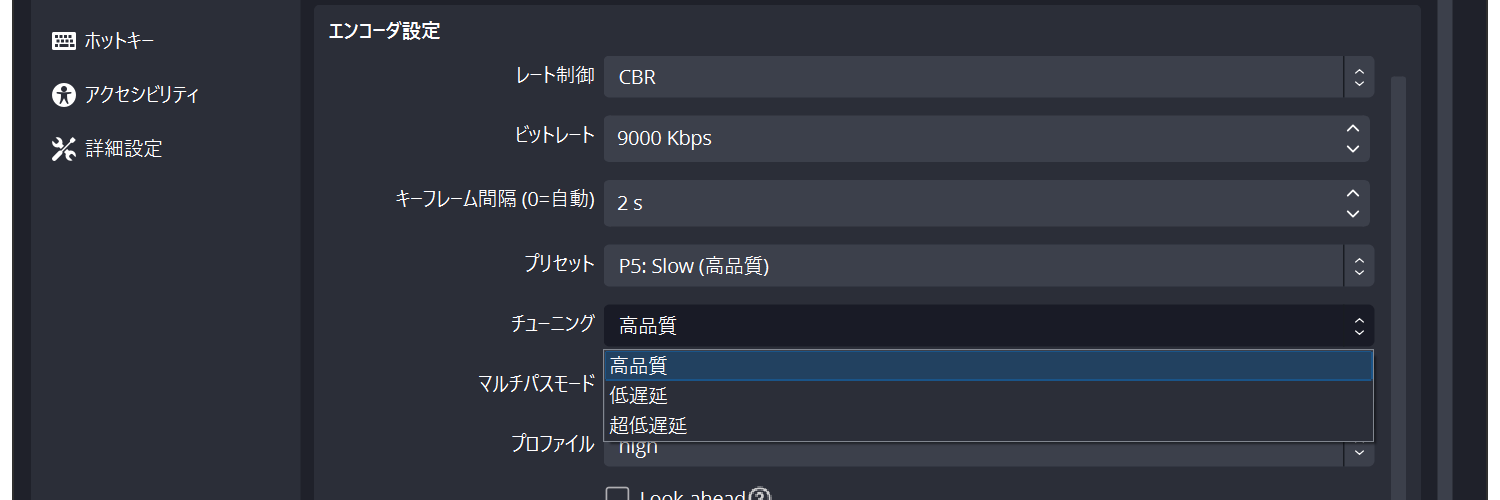
チューニングは OBS の ver.28.1 以降に追加された項目です。 デフォルト値は「高品質」となっており、その他に「低遅延」や「超低遅延」が選択できます。 品質とパフォーマンスのどちらかを選択できますが、デフォルト値の「高品質」のままで良いでしょう。
マルチパスモードの設定
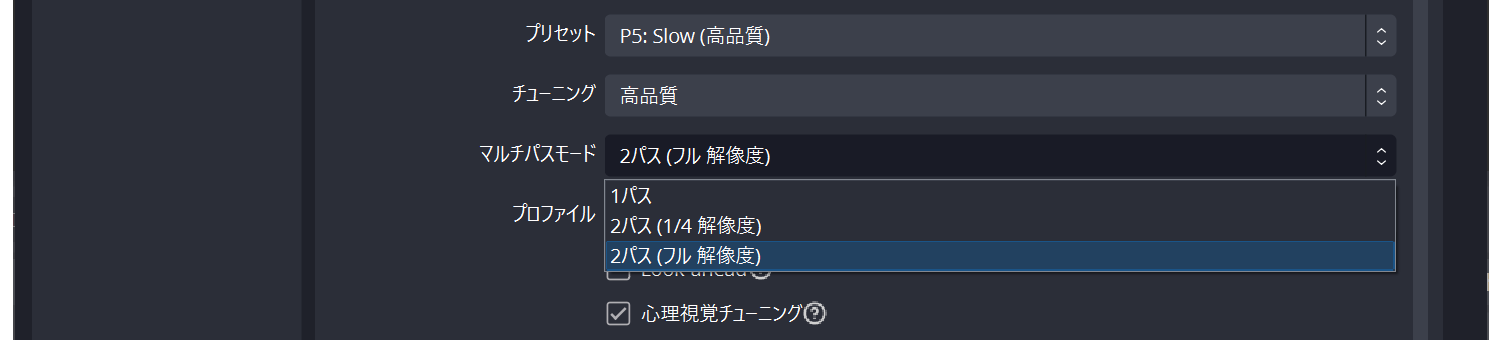
マルチパスモードは OBS の ver.28.1 以降に追加された項目です。 デフォルト値は「2 パス(1/4 解像度)」となっています。 エンコードで 2 パスを使用するか設定できます。
音声や動画などのデータを圧縮する際、1 回目にファイルの解析を行い、2 回目に解析に基づく適切な圧縮方法を選んで変換することを 2 パスエンコードと呼びます。 1 パスエンコードに比べて処理時間はかかりますが、より高い音質・画質と圧縮率が得られます。
マルチパスモードの設定では、「1 パス(無効)」「2 パス(1/4 解像度)」「2 パス(フル解像度)」の 3 つから選択できます。 通常は、デフォルト値の「2 パス(1/4 解像度)」で良いでしょう。 ただし、レート制御の設定で方式を「 CBR(固定ビットレート方式)」に選択している場合は、「1 パス(無効)」を設定してください。
2 パスエンコードは、エンコード前に内容を解析してエンコードする方式ですが、この方式が有効なのは、VBR(可変ビットレート方式)などのビットレートが可変である場合です。 そのため、CBR(固定ビットレート方式)を選択している場合は、ビットレートが固定されているため、2 パスエンコードでは無駄な処理が発生し遅延の原因になります。
プロファイルの設定
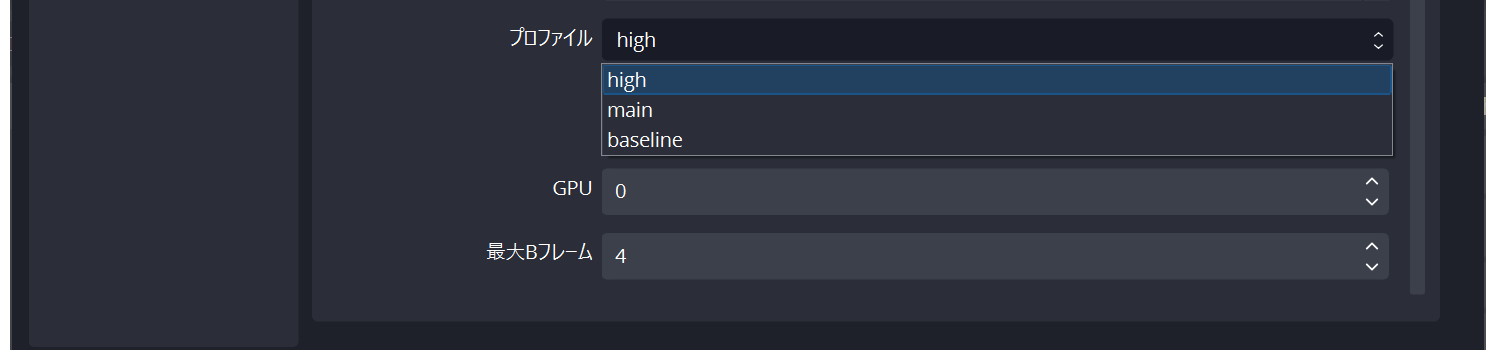
プロファイルは「high」を選択します。 「high」を選択した場合、ハードウェアアクセラレーションを使用してエンコーディングを向上させることができます。
ハードウェアアクセラレーションとは、CPU で処理するにはオーバーヘッドが発生する(処理に時間がかかる)場合、他のハードウェアで実行速度を加速(アクセラレーション)し、システム全体の性能や効率を向上させる技術です。
プロファイルで「main」を選択した場合、負荷は軽減されますが「high」に比べて画質が劣化します。 「baseline」は、ハードウェアアクセラレーションがないスペックが非常に低い PC の場合に選択します。
Look-ahead の設定

Look-ahead は、キーフレーム間隔を最適化します。 Look-ahead を有効にすると、キーフレームがシーンの切り替わるタイミングで挿入されるようになります。 Look-ahead が無効である場合、シーンチェンジに関係なく、同じ間隔でキーフレームが打たれます。 そのため、Look-ahead は有効にすると良いでしょう。
動画は、I フレーム(キーフレーム)、P フレーム、B フレームの 3 つのフレームから構成されています。 I フレーム(キーフレーム)はフレームのすべての情報を持っており、P フレームは直前のフレームを参考に作られ、B フレームは前後のフレームを参考に作られます。
そのため、直前のフレームを参考にする P フレームと B フレームがシーンチェンジ後のフレームに来た場合、細部の品質が劣化します。 キーフレームがシーンの切り替わるタイミングで挿入されると、画質(正確には直前のフレームを参照する P フレームと B フレーム)に良い影響を与えることができます。
Look-ahead が使用する B フレームの数は、OBS で設定した最大 B フレームの数に制限されます。 ただし、B フレームは画質向上に大きな役割を持っているため、Look-ahead を有効にしたとしても、最大 B フレームの数は 2 の設定値で良いでしょう。

心理視覚チューニングの設定

心理視覚チューニングの設定はデフォルト値が「有効」になっています。 GPU を使用して、特に動きの激しい状況で視覚品質の向上のためにビットレートの使用を最適化するエンコーダ設定を有効にします。
そのため、心理視覚チューニングの設定は「有効」のままにしておきましょう。
GPU の設定

GPU の設定はデフォルト値が 0 になっています。 PC で複数の GPU がある場合、NVENC を実行する GPU を変更出来ます。 GPU が 1 枚しか搭載していない場合、エラーが発生する可能性があるため、初期値の 0 から変更しないでください。
音声設定
音声の設定を行うには、音声のタブを選択します。
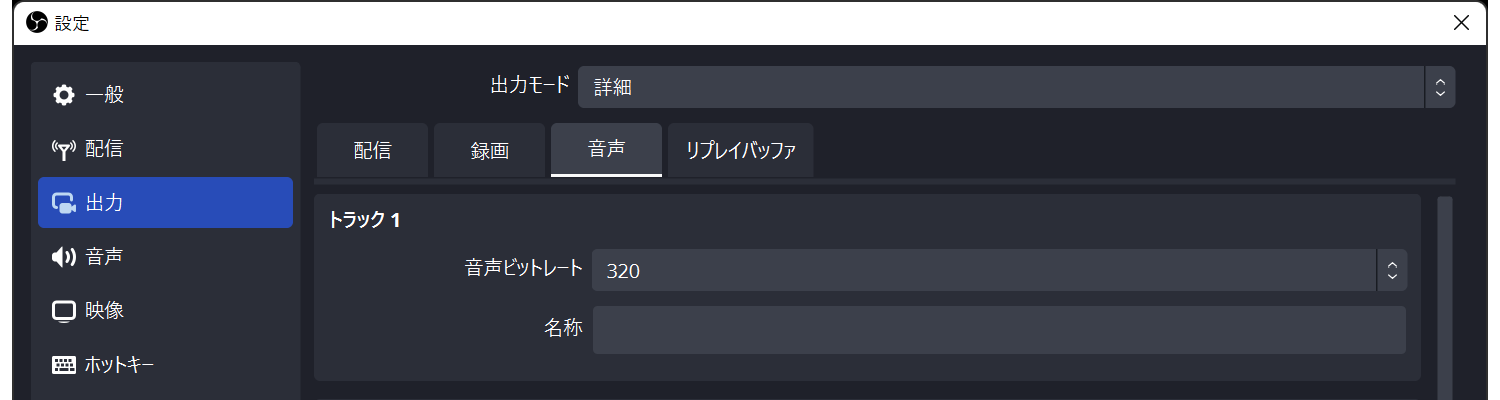
音声のビットレートは、トラック 1 からトラック 6 まで設定できます。 一般的には、トラック 1 のみ設定すれば問題ありません。
OBS の音声ビットレートのデフォルト値は 160 kbps となっており、最大値は 320 kbps になっています。 音声ビットレートは、数字が大きいほど高音質になります。 ただし、以下の理由から音声ビットレートの値は 128 kbps 程度が望ましいとされています。
- 配信サイト毎に音声ビットレートの上限が定められており、上限を超えると音割れなどが発生する
- 音声ビットレートを極端に上げても聞き分けられない
- 音声ビットレートを上げるとアップロードするデータ量が増える
配信するプラットフォームが YouTube で、アップロード速度に余裕がある場合は 320 kbps でも問題ありません。 ただし YouTube の仕様上、高音質でアップロードしても再エンコードされてしまいますが、最高品質でアップロードするのも悪くありません。
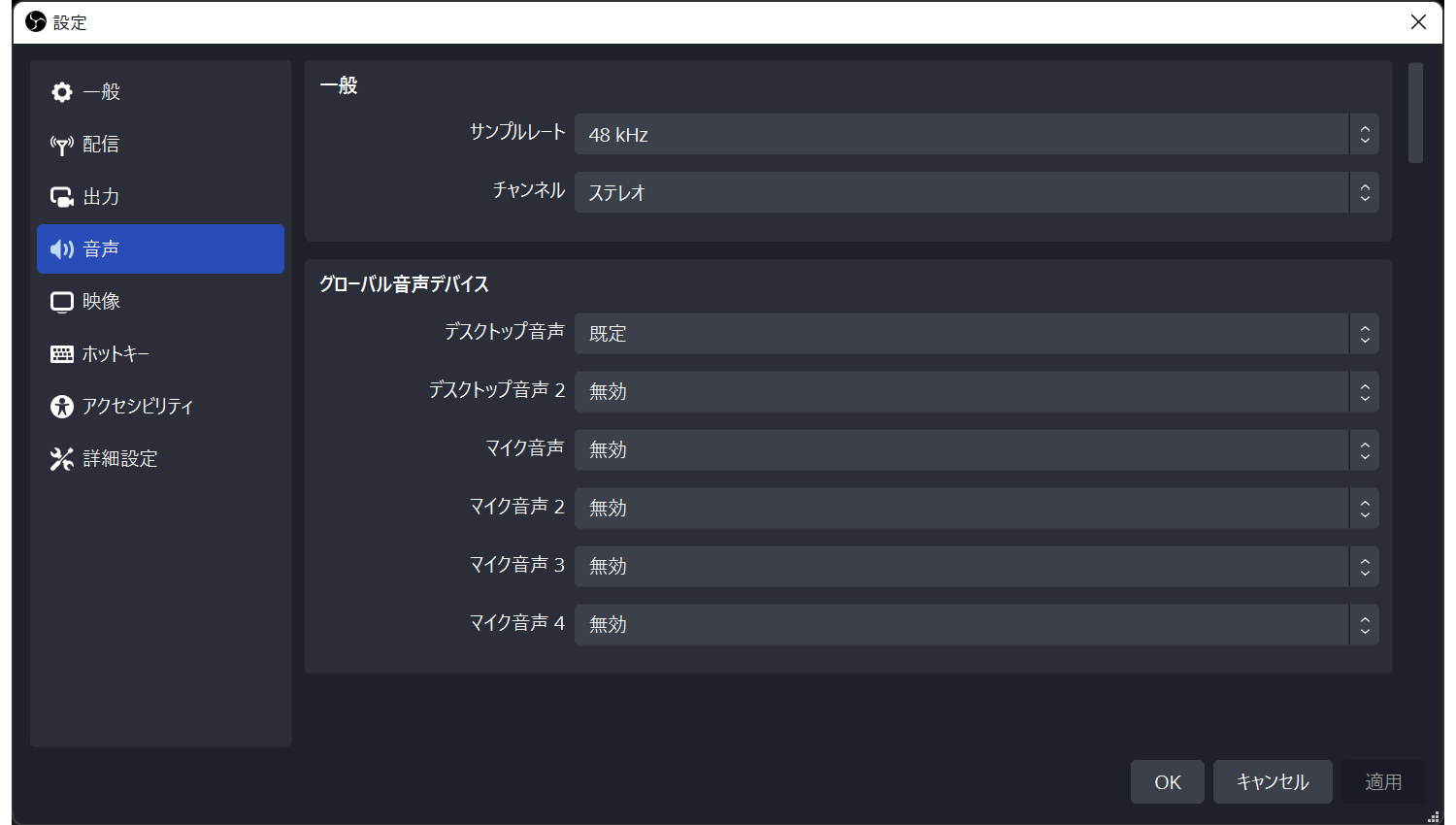
サンプリングレートも音質に直接影響する設定ですが、配信では特に気にする必要はありません。 「48 khz」または「44.1 khz」を設定しましょう。
サンプリングレートとは、マイクに入力したアナログ信号をデジタル信号に変換するため、アナログの電圧をチェックする 1 秒あたりのサンプル数を指します。 この数値が大きいほど、アナログ信号をより正確に表現できます。 例えば、CD では 44.1 kHz のサンプリングレートが採用されています。 これは、毎秒 44,100 回のアナログ信号をチェックしているという意味になります。
