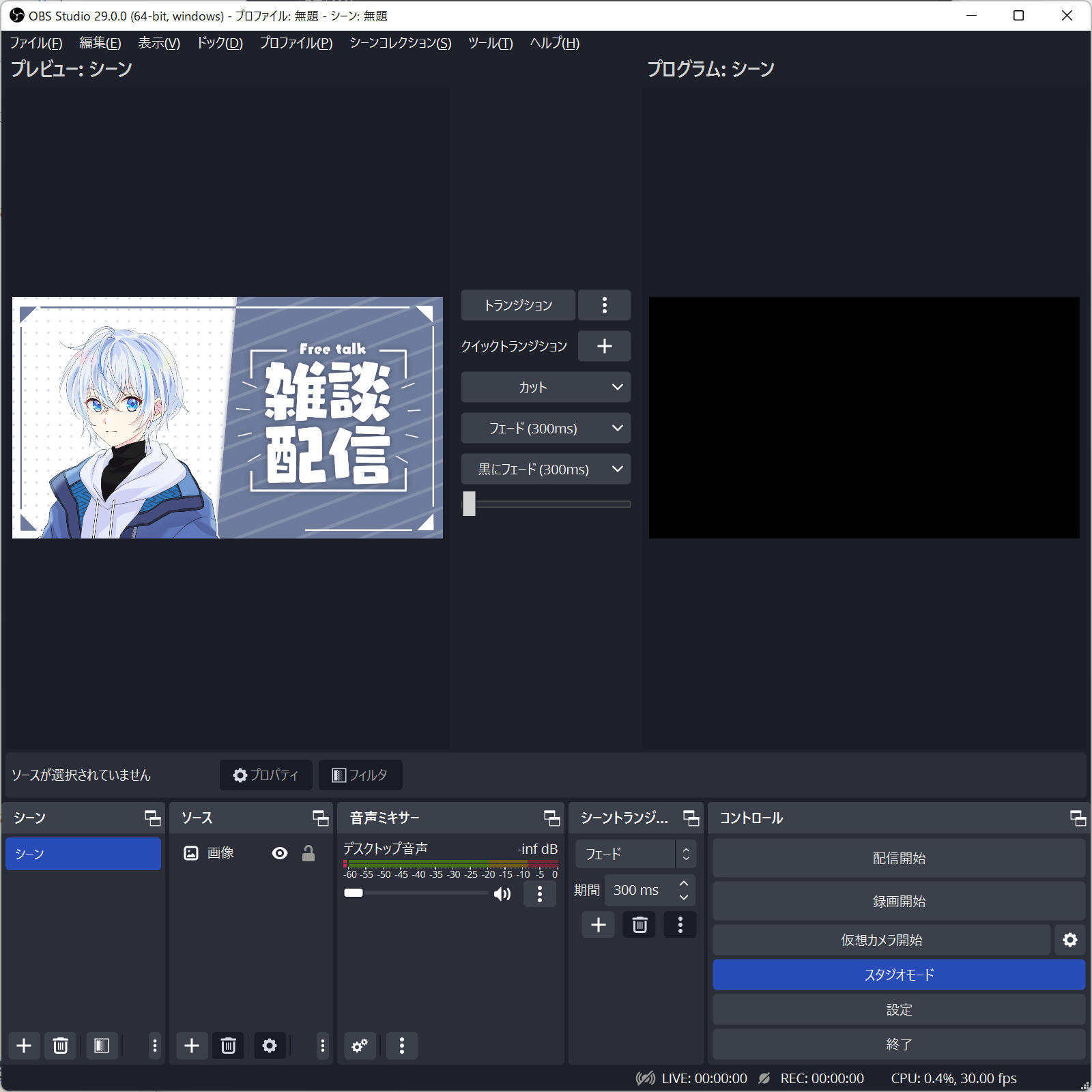How to use OBS Studio
OBS Studio の使い方
2024.07.01 Monday
OBS Studio とは
OBS Studio(以下、OBS)とは、ストリーミング配信・録画が可能なオープンソースのアプリケーションです。 OBS は Open Broadcaster Software の略で OBS Project が開発、および保守をしています。
オープンソースとは、誰でも無償で利用できるソフトウェアを指します。 オープンソースは、ソースコードが公開されているので世界中の開発者によってソフトウェアのバグ修正や機能追加などが常に行われています。 そのため、無償でありながら高い安定性や機能性が維持されています。
OBS の最大の特徴は、リアルタイムで映像・音声のエンコードとブロードキャスティング(配信)ができることです。 この機能によってゲーム配信や雑談配信など、さまざまな配信を行うことができます。
エンコードとは、映像・音声のデータを圧縮や暗号化を行い、別の形式データに変換することを言います。 変換されたデータは YouTube のライブ配信用のデータとして利用することができます。
OBS を利用することで、ゲームの映像を流しながら実況をしたり、リアルタイムで視聴者のコメントを表示しながら雑談配信ができます。 OBS があれば YouTube、Twitch、ツイキャス、Mirrativ、ニコニコ生放送など、あらゆるプラットフォームで配信をすることができます。

OBS のダウンロードとインストール
OBS のセットアップ手順ついては、OBS Studio のダウンロードとインストール方法の記事をご参照ください。
OBS の機能説明
OBS をはじめて起動すると、以下のような画面になります。 画面のレイアウトは変更可能ですが、初期配置では上下に分割されており、上部には配信のプレビュー画面、下部に各種機能が表示されています。
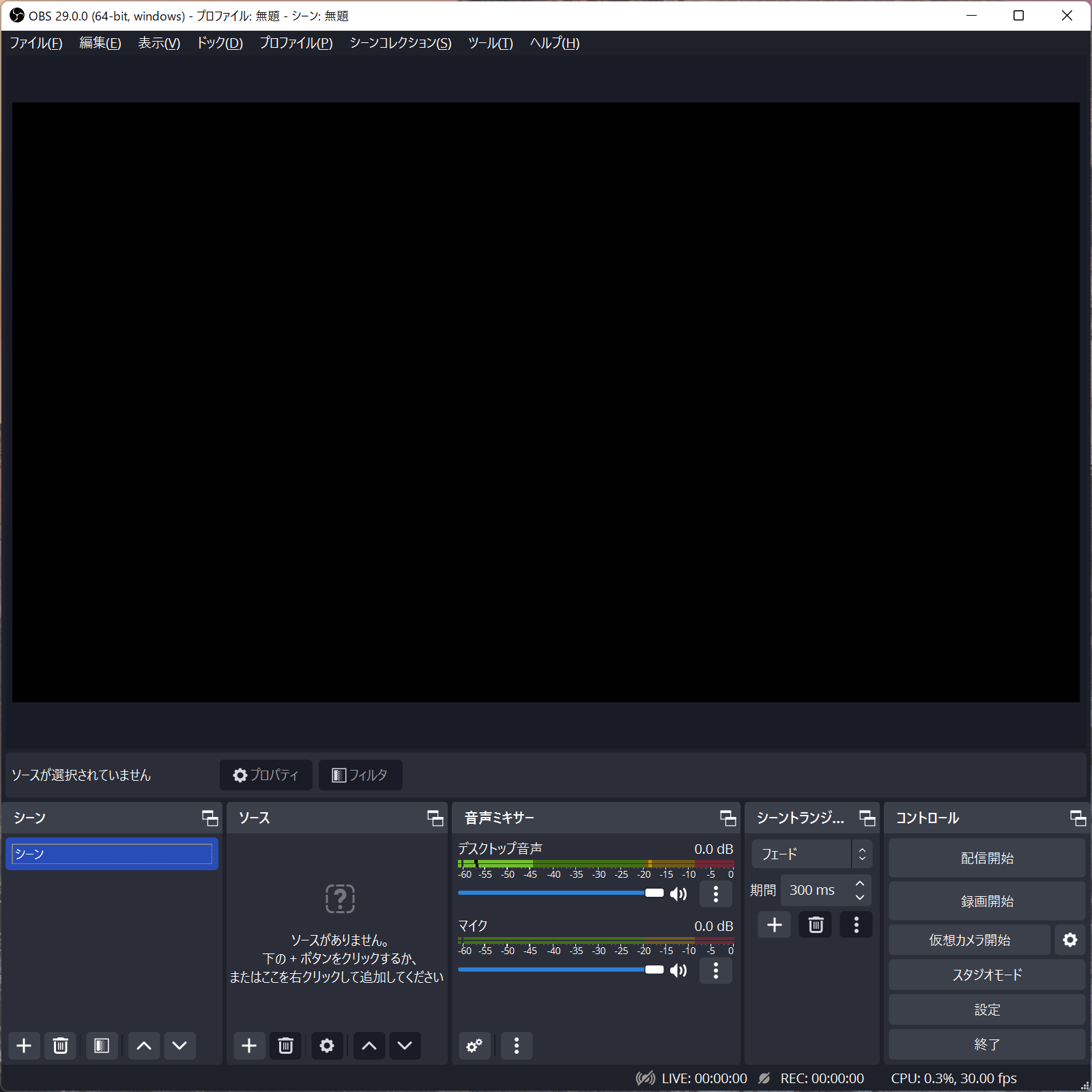
OBS の各種機能は、以下のような役割があります。
- シーン
- シーンとは、画面の構成(ソース)をグループ化するパネルです。 例えば、オープニング画面や、メインの配信画面、エンディング画面など、シーンチェンジする場合は、それぞれのシーンを作成する必要があります。
- ソース
- ソースとは、画面の各種パーツを配置するパネルです。 例えば、ロゴ、画像、キャプチャ画面、テキストなどが、各種パーツにあたります。 各種パーツは、シーン毎にグループ化されます。
- ミキサー
- ミキサーとは、音の入力、または出力を制御するパネルです。 ミキサーでは、入力するマイク音声や、出力する BGM などの音量バランスの調整やノイズの除去など、細かくコントロールすることができます。
- シーントランジション
- シーントランジションは、シーンチェンジするときの効果を設定するパネルです。 例えば、シーン A から シーン B に切り替えるとき、フェードアウトしてからフェードインするような効果を設定できます。
- コントロール
- コントロールは、配信開始や終了、録画、設定など OBS の各種メニューが配置されたパネルです。
これらのパネルはドックと呼びます。 これらのドックはヘッダー部分をドラッグすることで配置を変更したり、境界線を動かして横幅を変更することができます。 ドックの表示・非表示は、メニュー「ドック」から変更することができます。
シーン
OBS では、はじめからシーンがひとつだけ追加されています。 シーンを追加する場合は、左下の+ボタンをクリックするか、シーンの枠内を右クリックして追加を選択します。 選択すると、新規のシーンの名前を入力するダイアログが開くので、任意の名前を入力し OK ボタンをクリックするとシーンが追加されます。
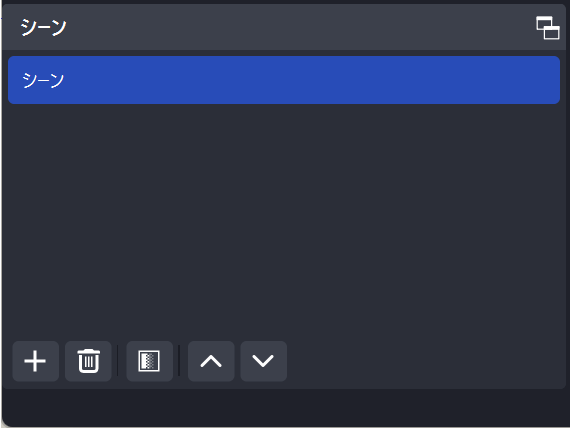
シーンを削除する場合、削除したいシーンを選択し左下のゴミ箱アイコンをクリックするか、削除したいシーンを右クリックしてメニューから削除を選択することでシーンを削除できます。
シーンを削除した場合、そのシーンに含まれるソースも削除されるため注意してください。
すでに追加されているシーンを右クリックすると、シーンに関するメニューを開くことができます。 右クリックメニューからは、シーンの複製や名前の変更などを行うことができます。
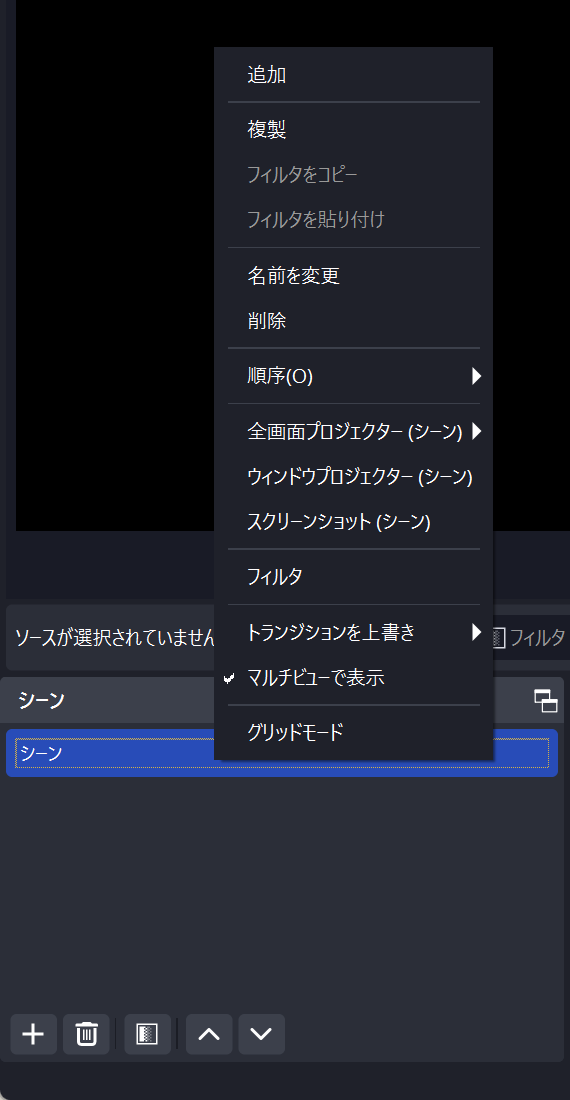
多くのシーン切り替えが必要な場合は、マルチビューを利用する方法があります。 マルチビューとは、複数のシーンを同時に表示させ、シーンの切り替えを直感的に行いやすくする機能です。 マルチビューを表示させるには、メニューの「表示」から「マルチビュー」を選択します。
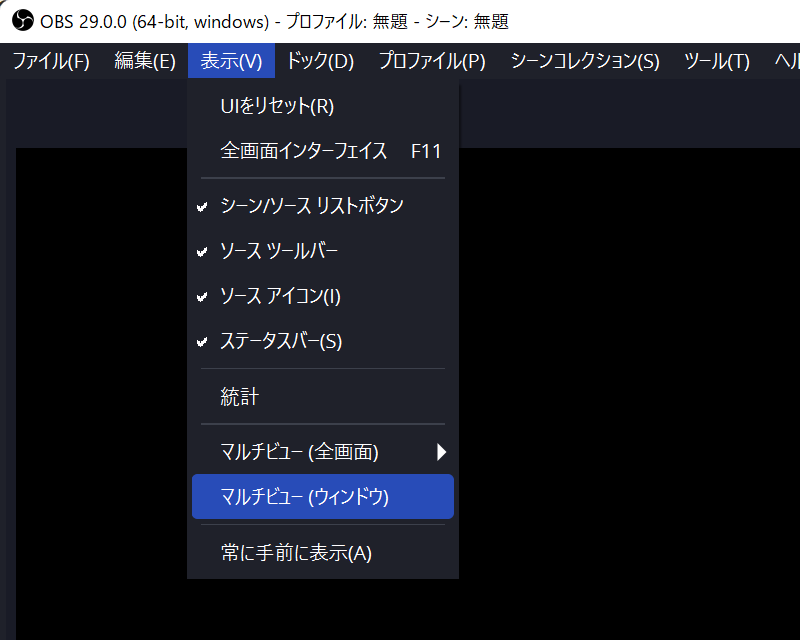
ソース
ひとつのシーンに対して、ソースでは複数の素材を追加できます。 素材を追加するには、左下の+ボタンをクリックするか、右クリックメニューから選択します。
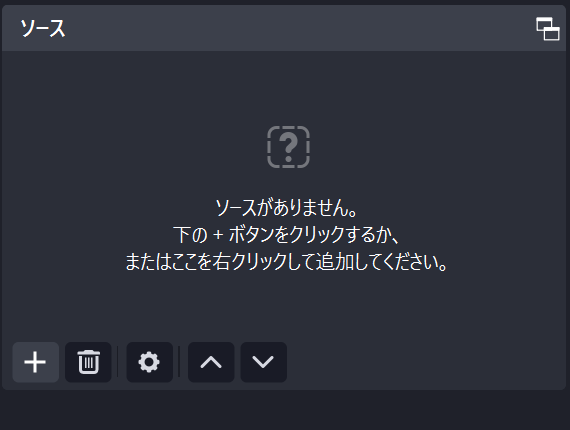
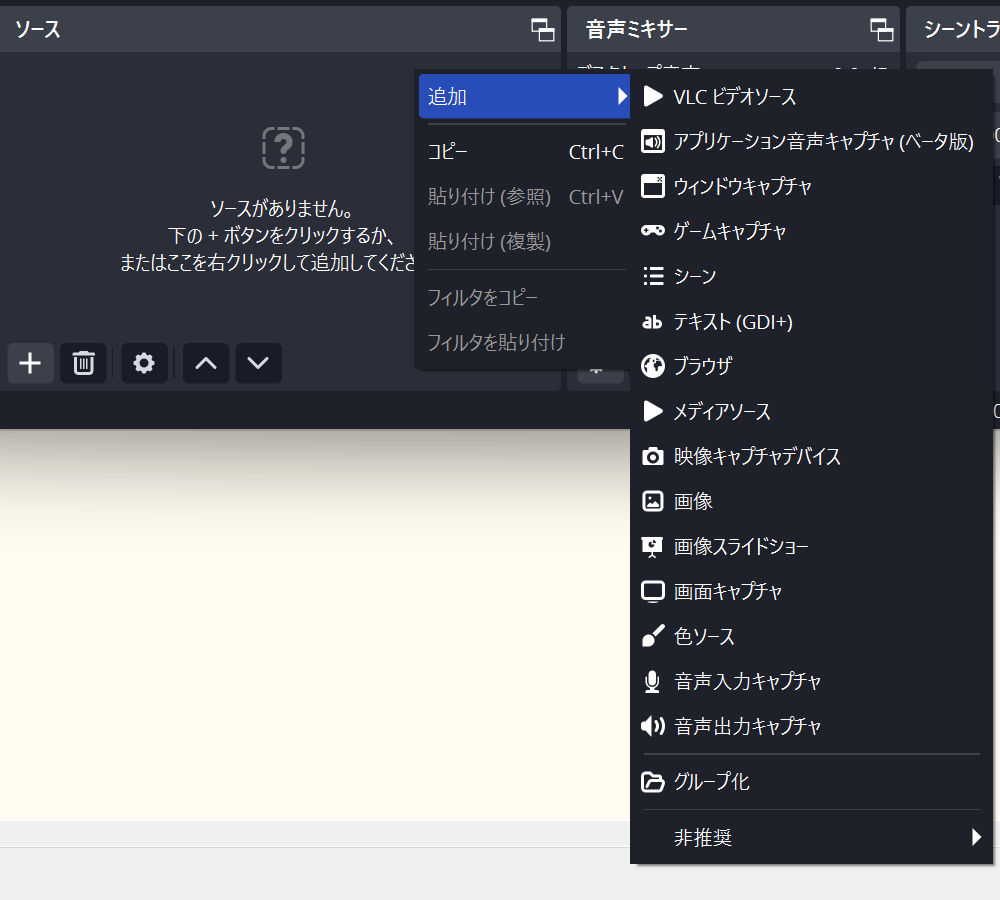
ソースでは、さまざまな画面を配信に載せることができます。
| ソース項目 | 表示する画面 |
|---|---|
| VLC ビデオソース | VLC ビデオソースは、動画を再生するソースを追加するプラグインです。 VLC media player のアプリケーションをインストールすると使用できます。 標準のメディアソースとの違いは、フォルダ指定や複数のビデオを選択して、複数のビデオの連続再生に対応している点です。 |
| アプリケーション音声キャプチャ | アプリケーション音声キャプチャは、音声をアプリケーション毎に制御できます。 これまでの OBS では、デスクトップから聴こえる音声のみ制御可能でした。 しかし、すべてのデスクトップ音声がまとめられているため、他のアプリケーションの音なども配信に載ってしまう問題点がありました。 この問題を解決するために OBS の ver.28 から(ベータ版は Windows のみ)は、アプリケーション毎の音声を制御できるアプリケーション音声キャプチャが追加されました。 |
| ウィンドウキャプチャ | ウィンドウキャプチャは、ウィンドウ画面を追加できます。 さまざまなアプリケーションに対応しており、他のキャプチャ方式よりも簡単な方法かもしれません。 |
| ゲームキャプチャ | ゲームキャプチャは、PC ゲームの画面を追加できます。 ゲームキャプチャの特徴は、フルスクリーンのゲーム画面でもキャプチャできることや、負荷の高いゲームでもゲームキャプチャだけのフレームレートを制限して負荷を軽減できることです。 もしも、ゲームキャプチャが真っ黒で何も映らない場合は OBS を管理者権限で実行してみましょう。 |
| テキスト(GDI+) | テキストは、任意の文字列を追加できます。 配信画面に文字を表示させたり、文字を流す場合などに利用します。 テキストでは、フォントの種類やサイズ、文字色、グラデーション、境界線(縁取り)など、文字に関するさまざまな制御が可能です。 |
| ブラウザ | ブラウザは、ブラウザの画面を追加できます。 オンラインやオフライン(ローカルファイル)の Web ページを読み込むことが出来ます。 ブラウザは HTML/CSS/JS などで編集されたファイルや、YouTube のコメント欄など URL でウィンドウを開く場合に利用します。 |
| メディアソース | メディアソースは、動画を再生するソースを追加できます。 例えば、動画ファイルを配信で流したり、音楽ファイルを BGM として流したりする使い方があります。 ただし、メディアソースではひとつのソースしか追加できないため、複数のソースを追加して連続再生したい場合は、VLC ビデオソースを追加してください。 |
| 映像キャプチャデバイス | 映像キャプチャデバイスは、キャプチャーボードを接続してゲーム機の画面を追加できます。 例えば、キャプチャーボードを経由して Switch などのゲーム画面を OBS に追加したい場合などに利用します。 |
| 画像 | 画像は、イメージファイルを追加できます。 ただし、画像ではひとつのイメージファイルしか追加することができません。 複数のイメージファイルを追加してスライドショーのように表示させるには、画像スライドショーを追加してください。 |
| 画像スライドショー | 画像スライドショーは、複数のイメージファイルを追加できます。 画像スライドショーでは、選択されたイメージファイルをスライドショー形式で表示します。 自動的にスライドする時間間隔や、ループの有無、トランジション(切り替え時の効果)など、さまざまな制御が可能です。 |
| 画面キャプチャ | 画面キャプチャは、デスクトップ画面を追加できます。 他のキャプチャ方式では、アプリケーションのウィンドウのみを表示しているのに対して、画面キャプチャはデスクトップ画面をそのまま表示します。 画面キャプチャでは、意図しない情報が配信に映り込む場合もあるため、扱い方には注意が必要です。 |
| 色ソース | 色ソースは、任意の色を追加できます。 色ソースでは、単色の塗りつぶし範囲を指定できるため、単純な背景色を設定できます。 |
| 音声入力キャプチャ | 音声入力キャプチャは、マイク音声を追加できます。 音声入力キャプチャは、シーン毎にマイク音声の入力有無を制御できるため、シーン切り替え時に自動でマイクをミュートすることができます。 ただし、音声入力キャプチャを追加する場合、音声が二重になるのを防ぐために OBS の「設定」→「音声」の「マイク音声」を無効にする必要があります。 |
| 音声出力キャプチャ | 音声出力キャプチャは、デスクトップの音声を追加できます。 デスクトップ音声は、シーン毎にデスクトップ音声の入力有無を制御できるため、シーン切り替え時に自動でデスクトップ音声をミュートすることができます。 ただし、デスクトップ音声出力キャプチャを追加する場合、音声が二重になるのを防ぐために OBS の「設定」→「音声」の「デスクトップ音声」を無効にする必要があります。 |
ミキサー
ミキサーは、配信に載せるすべての音声をコントロールできます。 ミキサーの機能を使うと BGM の音量を落として、マイク音声を上げるなどの調整をすることができます。 音量レベルはインジケータで表示され、どの音源からどの程度の音量が入出力されているか見ることができます。
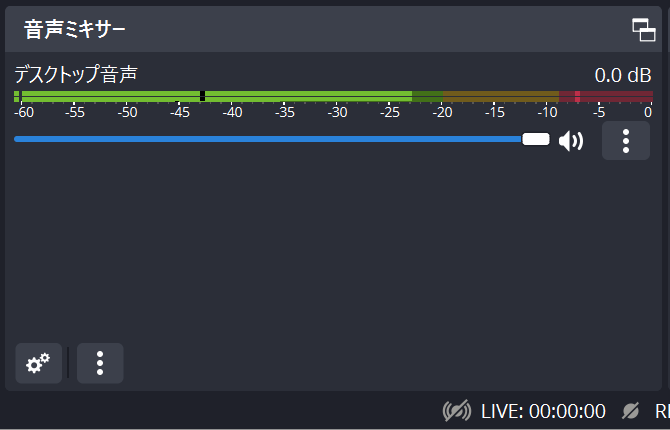
OBS の音声ミキサーには、フィルタと呼ばれる機能があります。 フィルタを使うと、音声を大きくしたり、ノイズを抑制したりすることができます。 例えば、マイク音声以外のキーボードのタイピング音などを配信に載せないようにするため、ノイズを抑制する設定などができます。 マイク音声にフィルタを設定するには、インジケータの右側にあるメニューアイコンをクリックします。
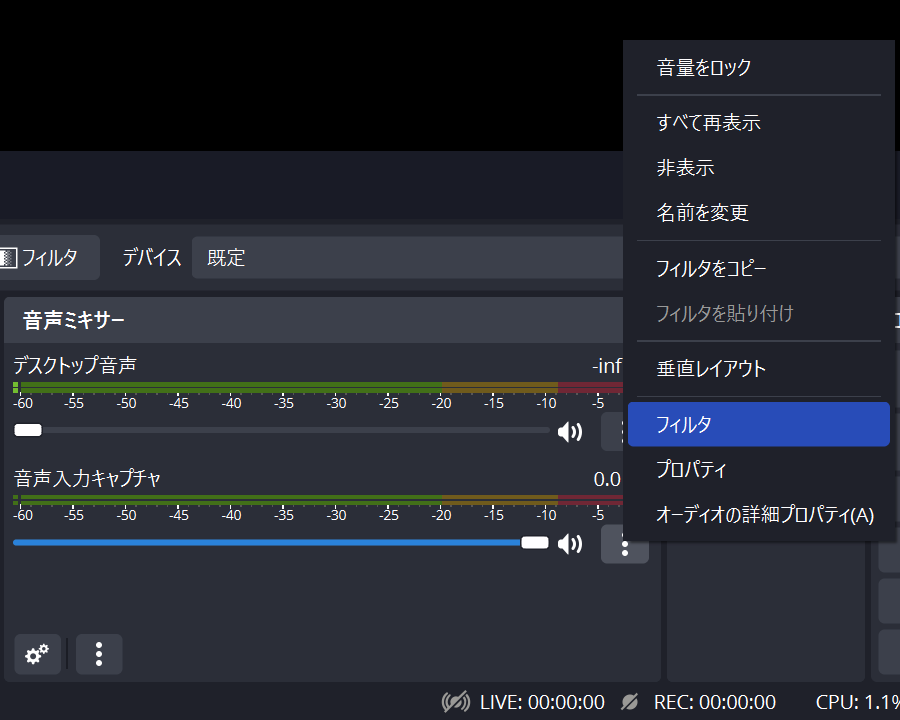
音声フィルタにはさまざまな機能があります。 ここでは、音声フィルタにノイズ抑制を追加する手順を紹介します。 音声フィルタを追加するには、左下の+ボタンをクリックするか、左のエリアを右クリックして追加を選択してください。 音声フィルタのメニューの中から「ノイズ抑制」をクリックします。
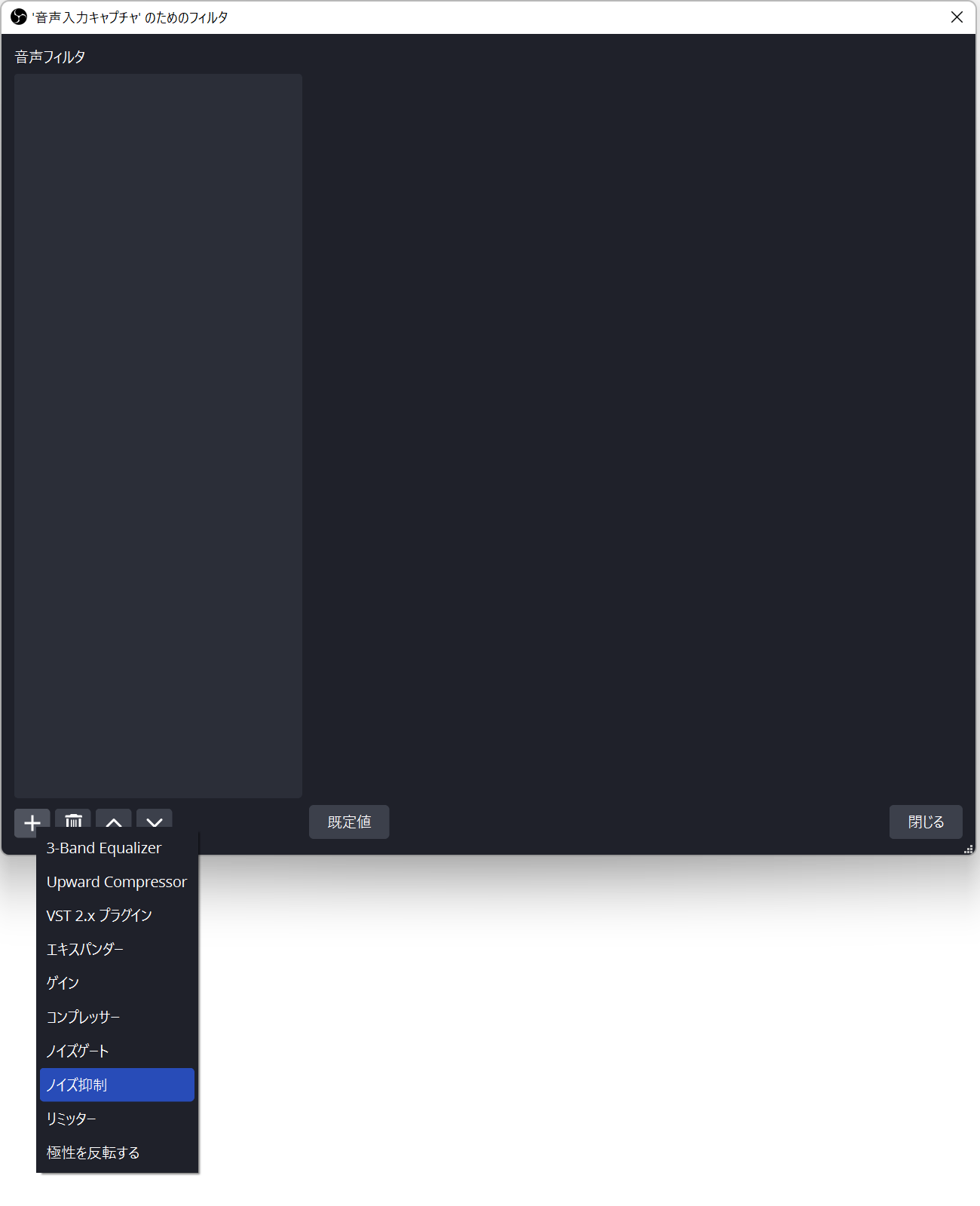
ノイズ抑制には、いくつかの方式あります。 Speex(CPU 使用率低め、低品質)や RNNoise(CPU 使用率高め、高品質)、または NVIDIA Broadcast を利用したノイズ抑制です。 ビデオカードが NVIDIA GeForce RTX シリーズであれば、NVIDIA Broadcast を利用したノイズ抑制の機能を利用することができます。
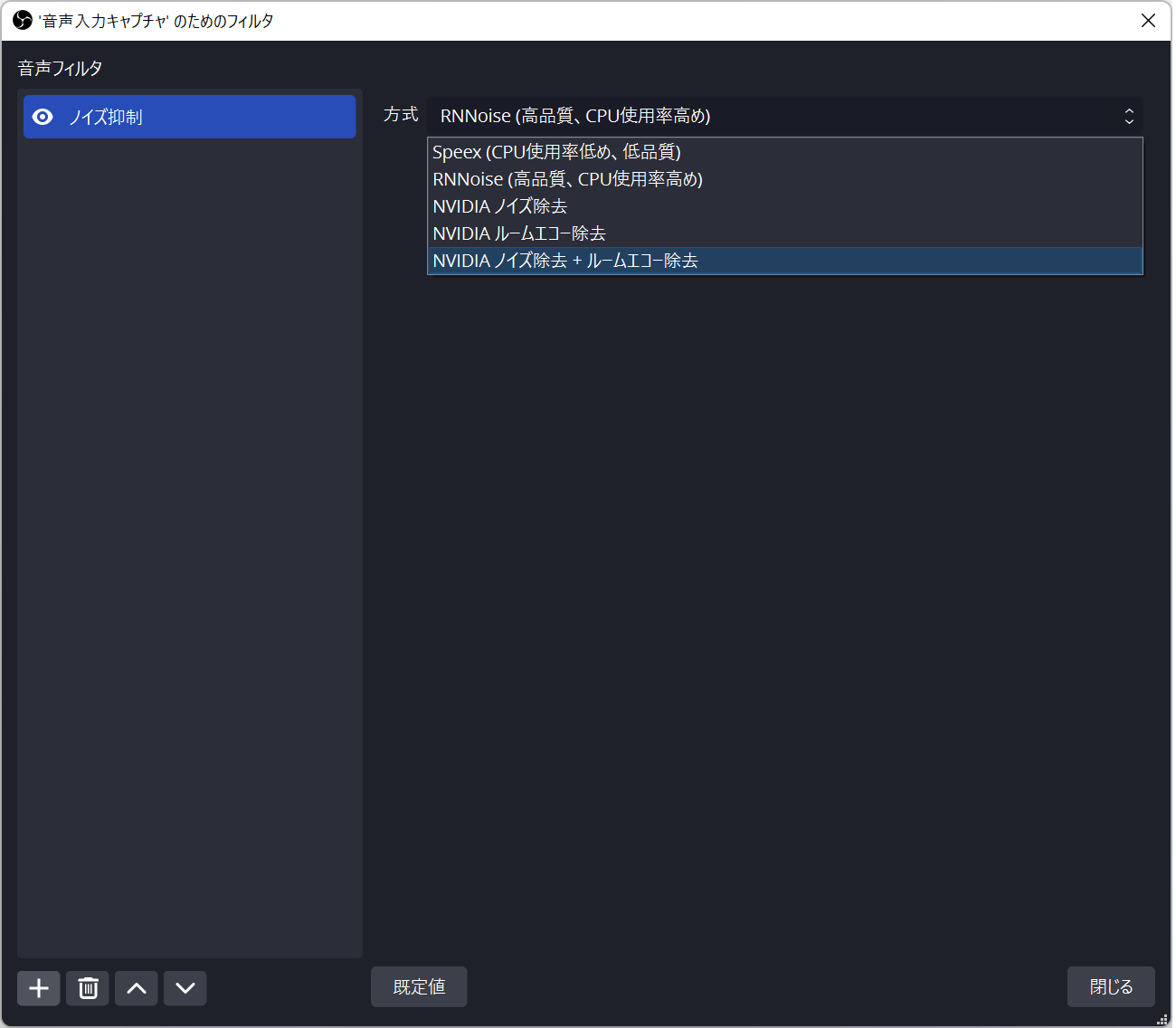
NVIDIA Broadcast を利用する場合は、NVIDIA Broadcast Download Center から オーディオエフェクトをダウンロードします。 NVIDIA GeForce RTX シリーズによってダウンロードするファイルが異なるため、注意してください。
また、グラフィックドライバーは Game Ready ドライバー(GRD)466.11 以降である必要があります。 こちらも公式のドライバーダウンロードのページからドライバーをダウンロードしてインストールしてください。
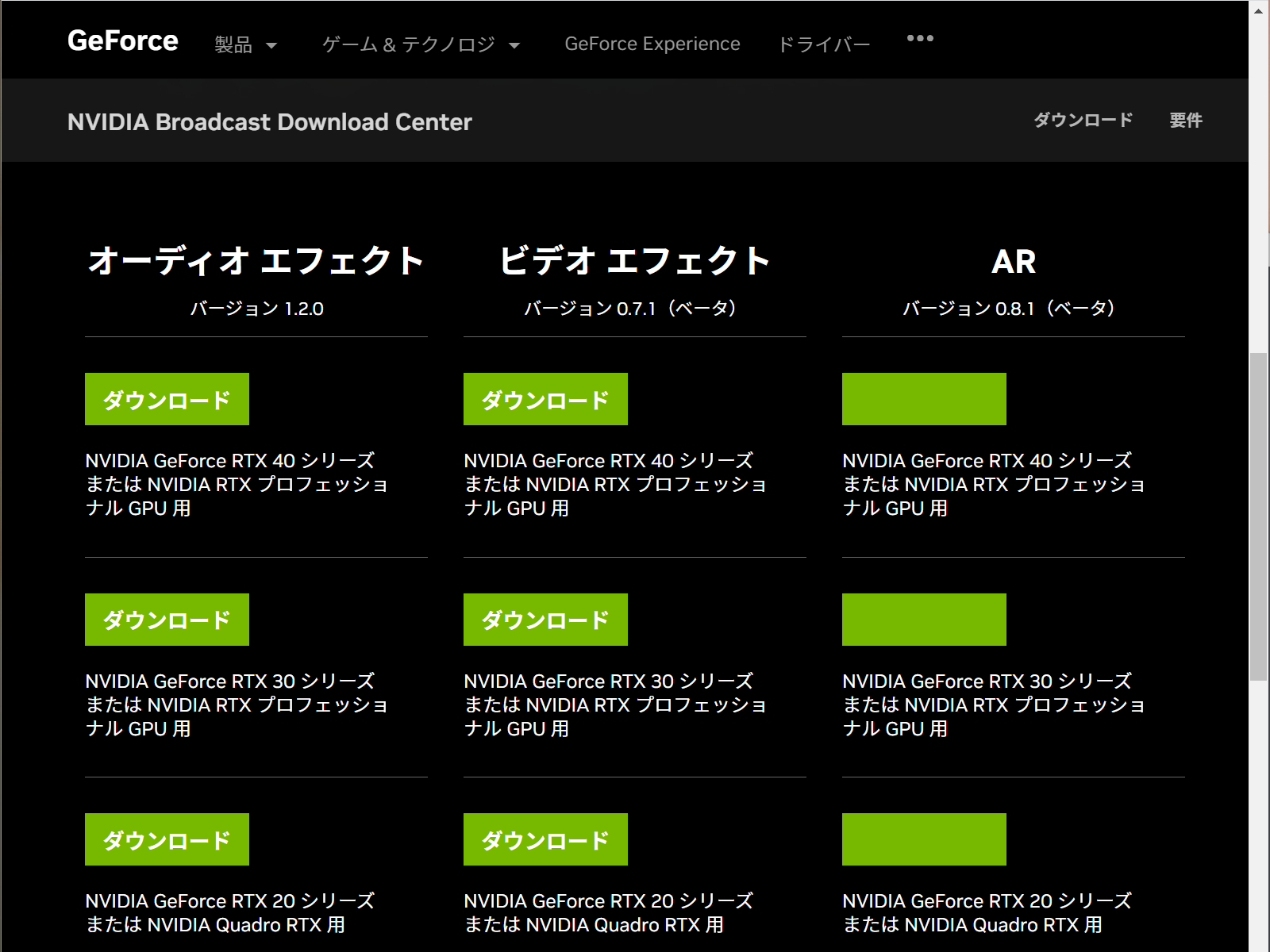
- NVIDIA Broadcast ダウンロード リソース - NVIDIAhttps://www.nvidia.com/ja-jp/geforce/broadcasting/broadcast-sdk/resources/
- 公式ドライバー | NVIDIAhttps://www.nvidia.co.jp/Download/index.aspx?lang=jp
シーントランジション
シーントランジションでは、シーン切り替えするときの効果を設定できます。 シーントランジションは、デフォルトで以下の効果が用意されています。
- カット
- シーンを瞬時に切り替えます(効果なし)。
- フェード
- シーンを切り替えるとき、徐々に透明になりながら切り替わります。
- スワイプ
- シーンを切り替えるとき、画面が紙芝居のように移動しながら切り替わります。 移動する方向は、上・下・左・右のいずれかから選択できます。 また切り替える効果として、現在のシーンが抜けるスワイプアウトか、次のシーンが挿入するスワイプインかを選択することもできます。
- スライド
- シーンを切り替えるとき、画面がスライドするように切り替わります。 移動する方向は、上・下・左・右のいずれかから選択できます。
- スティンガー
- シーンを切り替えるとき、動画ファイルを挟むことでシーンを切り替えます。 スティンガーでは、任意のシーン切り替えをデザインすることができますが、別途動画ファイルを用意する必要があります。
- カラーにフェード
- シーンを切り替えるとき、設定した色にフェードしてからシーンを切り替えます。 例えば、黒色を設定した場合、暗転してからシーンが切り替わるような効果を演出できます。
- 輝度ワイプ
- シーンを切り替えるとき、ドア、ボックス、バースト、円、時計、フラクタルなど、さまざまな効果を選択することができます。
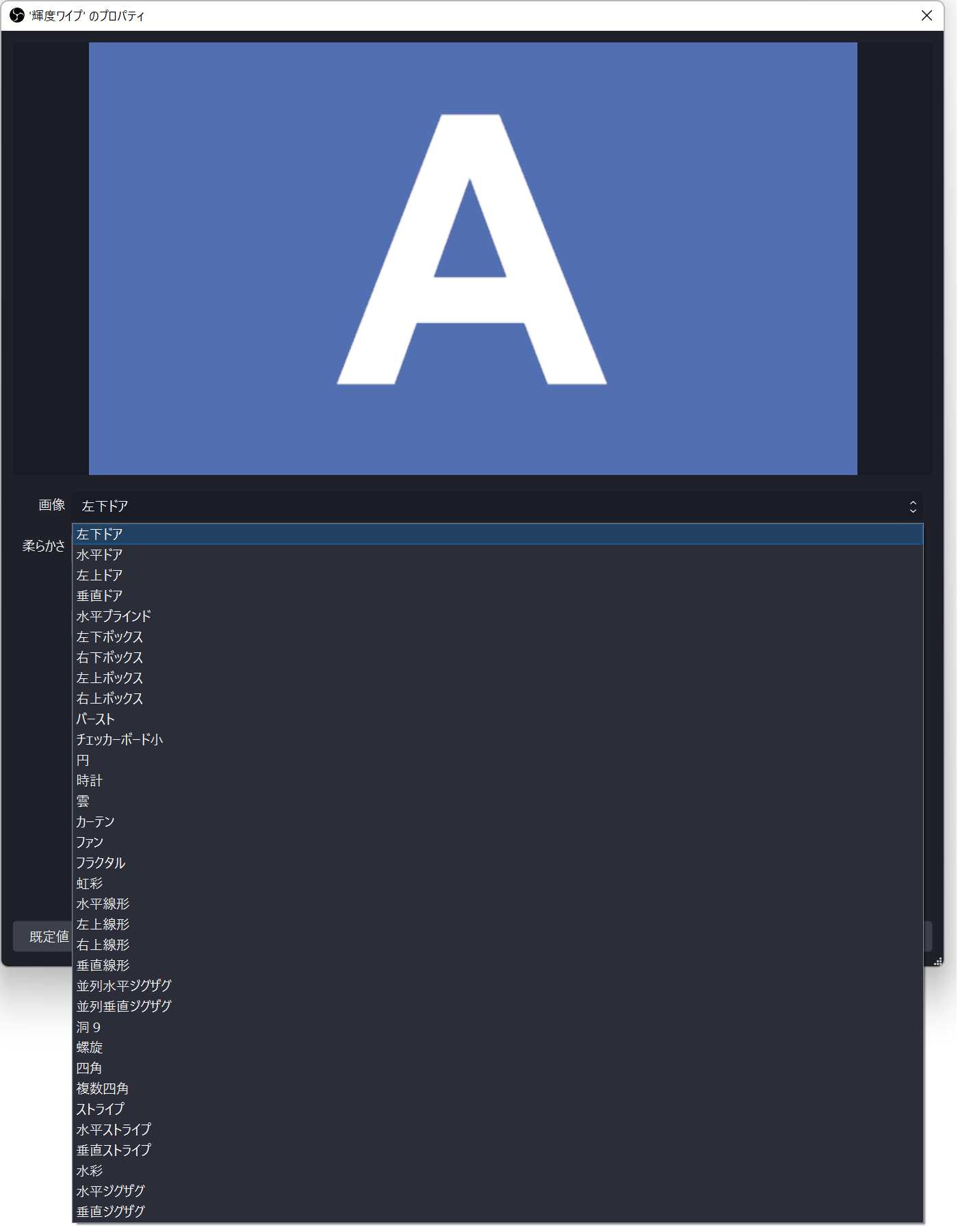
シーントランジションを設定するには、プルダウンから効果を選択します。 デフォルトでは「カット」と「フェード」が選択できます。 その他の効果を設定する場合は、右下の+ボタンをクリックします。
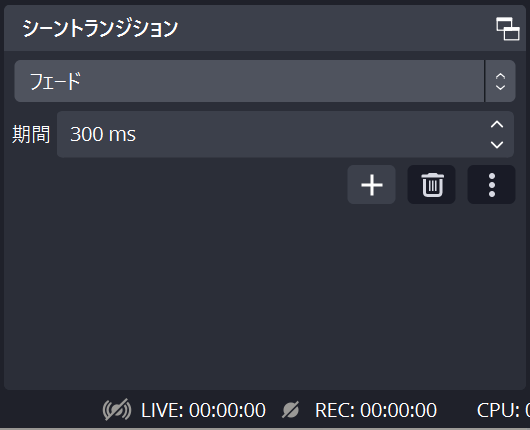
コントロール
コントロールは、配信開始や録画開始、OBS の詳細設定などのボタンが配置されています。 配信を最適化するための設定については、OBS Studio で高品質な配信をする設定方法にて解説します。
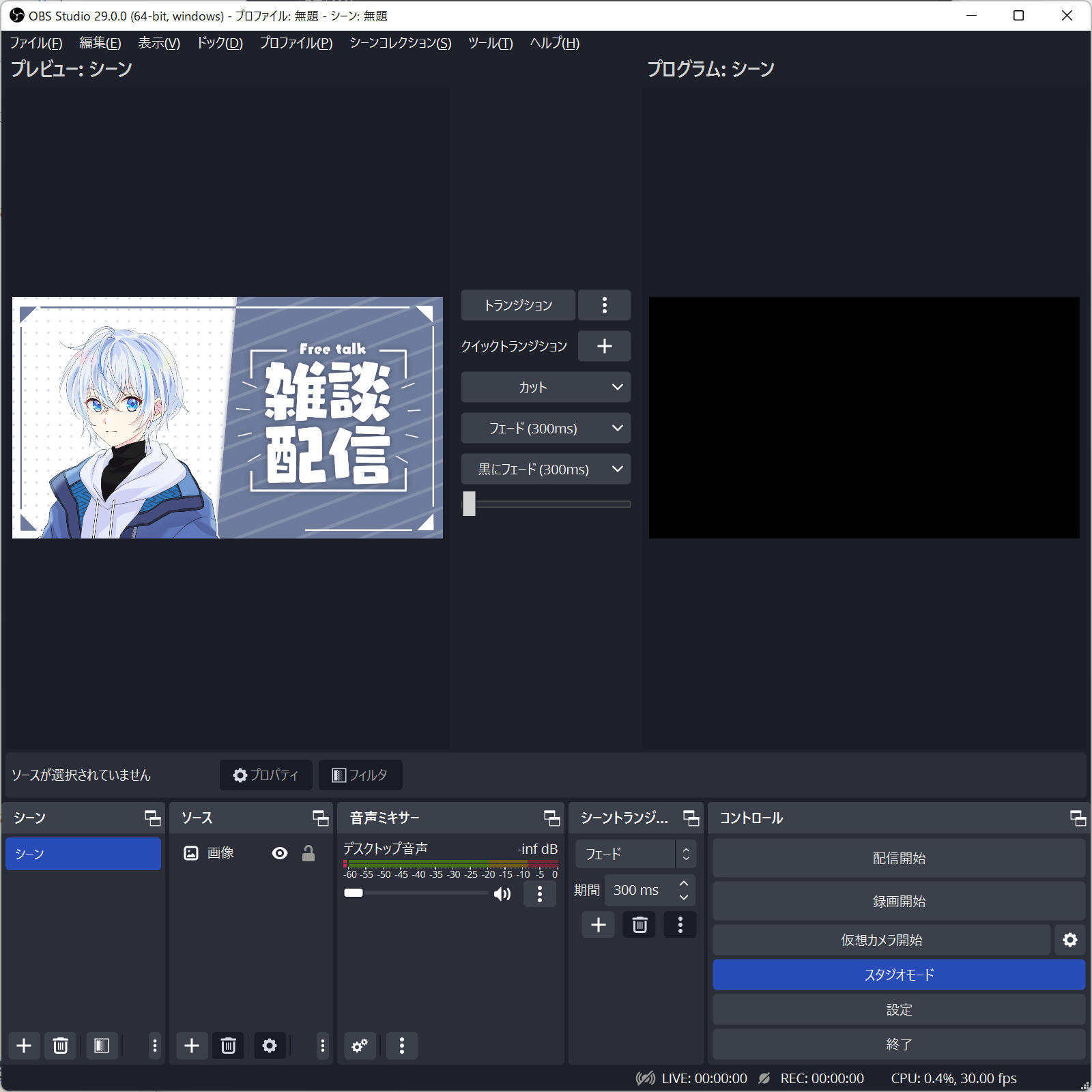
OBS の基本的な使い方としては、外部カメラを使って映像を取り込みます。 ただし、仮想カメラを使用すると他のプラットフォームに OBS の映像を出力することができます。 例えば、Zoom などでカメラの設定を OBS Virtual Camera にすると Zoom の視聴者に OBS の映像を流すことができます。
スタジオモードは、配信画面の編集前後を表示するモードです。 配信画面は通常、ひとつしか表示されませんが、スタジオモードにすると左右に分割されます。 左が編集画面、右が配信画面になります。
スタジオモードは、編集画面で編集してから配信画面に反映させることができます。 スタジオモードを使うことにより、編集中の作業内容を配信画面に映さないことができるため、不必要な情報を配信に流さないようにできます。
編集画面を配信画面に反映させるには「トランジション」ボタンをクリックします。 画面を反映させる場合、トランジションの効果も設定することができます。